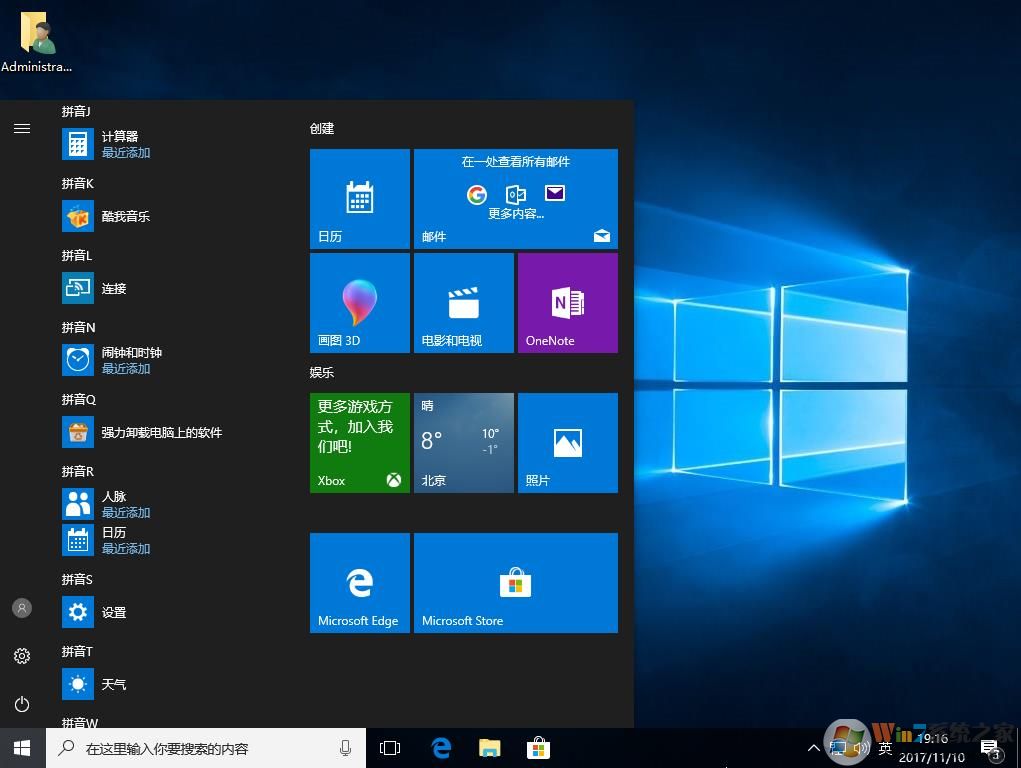现在趋向于使用Windows10系统的用户越来越多,当然在安装Windows10系统时出现问题导致安装失败的情况也越来越多,当然了,安装失败原因肯定有很多,如果你不知道自在安装Win10时怎么出现失败,怎么解决,不妨看看下面小编整理的一些原因及解决方法。
根据安装方式的不同,出现的问题也不同。
1、升级完成后,复制$Windows.~BT这整个文件夹到其他分区,提示你有部分文件无法完成复制,可以尝试重试,在尝试依旧不能复制的情况,请选择全部跳过不影响你后面的安装操作。
2、升级安装时复制在其他分区的$Windows.~BT文件夹,找到Sources文件夹下的Setupprep.exe,不是setup.exe!如下图,双击运行即可(建议右键选择管理员方式)。
3、在准备就绪时会提示你安装后保留的内容,一般情况下默认即可。也可以点击“更改要保留的内容”,然后进行选择。选择之后点击安装即可。
4、解决安装中断问题:
在开始安装之前,点击“更改要保留的内容”。将“保留windows设置,个人文件和应用”改成“不保留任何内容”,即将C盘全部重置。等待重新检测后开始正式安装,一般情况下能够解决中途中断问题。
5、安装完后无法启动问题:
发生这种情况的原因是硬盘上有隐藏分区,或GPT分区有误的原因。要解决的话可以用PE修复一下引导文件就可以了。
6、采用升级安装的方式出现未知错误
在使用升级的方式进行安装时,如果勾选保留系统设计和个人文件,在安装过程中可能会出现错误,导致无法进行。在此,我们建议大家首先进行重启操作,看看第二次是否能够顺利进行,如果在多次重启后均无法进行安装,那么大家只能选择不保留设置和个人文件或采用U盘安装的方式进行重新安装了。
7、提示缺少计算机所需的介质驱动程序
如果你使用的虚拟机安装的话,笔者建议首选查看虚拟机在硬盘空间等设置中是否设置正确,如果多次尝试未成功可以更换虚拟机然后尝试。如果你使用NT6软件进行安装的话,笔者建议使用U盘进行尝试,并确保你的硬盘连接无误并尽量处于AHCI状态。
8、安装过程卡在:正在确保你已经准备好进行安装界面
有一部分网友在安装时遇到了此种情况,导致这种情况的原因有很多,其中我们首先可以将安装U盘插在USB 2.0接口上,不要插在USB 3.0接口上进行尝试。此外,还有部分网友反映在安装过程中将网线以及其他USB外设拔掉后也可以顺利进行安装。
9、安装过程中卡在18%左右
很多情况下,网友都是在论坛中的网友分享的ISO文件,文件可能有损坏或者被修改股,我们建议大家在微软官方网站继续下载。官方下载。再次,需要查看你下载的ISO文件是否与微软官方公布的SHA-A散列值一致,如果完全一致可以尝试重新启动,同时尝试将所有USB外设及光驱拔掉来解决。
10、安装过程中出现黑屏
在安装过程中有部分网友反映会出现黑屏的情况,不过这种出现这种情况大部分在等待一段时间后就可以继续进行安装。
11、安装完成后第一次重启开在开机界面
出现这种情况的网友并不多,有部分网友表示可以通过在BIOS中开启CPU虚拟支持才能够正常启动。
12、Windows 10技术预览版无法激活
看完再安装 Windows 10预览版问题汇总
在安装完成后系统会自动激活。如果你的电脑没有自动激活,可以在Modren界面的电脑设置中进行激活,此时只需要保持联网状态,然后点击激活按钮即可进行激活。
Windows 10企业版激活密钥:PBHCJ-Q2NYD-2PX34-T2TD6-233PK
13、Windows 应用商店无法打开
遇到Windows应用商店无法打开的情况时,可以通过将DNS更改为8.8.8.8或者114.114.114.114进行尝试。
Win10 ISO镜像安装Windows10失败怎么办?
方法一:
同时按住Windows+X,打开命令提示符(管理员),在命令行提示符下,键入msiexec /unregister,然后再键入msiexec /regserver。
方法二:
1.同时按Win键+R,输入msconfig,回车,在常规选项卡下启动选择“诊断启动”。
2.在“系统配置”对话框中的“服务”选项卡上,点按或单击选中“隐藏所有 Microsoft 服务”复选框,然后点按或单击“全部禁用”(如果您启用了指纹识别功能,请不要关闭相关服务)。
3.在“系统配置”对话框的“启动”选项卡上,单击“打开任务管理器”。
4.在任务管理器的“启动”选项卡上,针对每个启动项,选择启动项并单击“禁用”。
5.关闭“任务管理器”。
6.在“系统配置”对话框的“启动”选项卡上,单击“确定”,然后重新启动计算机。
执行上述操作后网络无法使用的解决方法:
1.Windows+X+G,打开设备管理器,找到网络适配器,看看是否被禁用,如禁用请选择开启。
2.按住Windows+R,输入services.msc,找到WLAN AtuoConfig,右击选择重新启动。