操作步骤:
1、将制作好的u盘启动盘连接到电脑usb接口,重启电脑等待出现开机界面瞬间按下启动快捷键,系统会进入到启动项选择窗口,然后选择u盘启动后,系统进入至u深度主菜单,选择【02】u深度Win8PE标准版(新机器),按下回车键确认,如图所示:
PS:随便什么U盘启动盘制作工具中都有Diskgenius
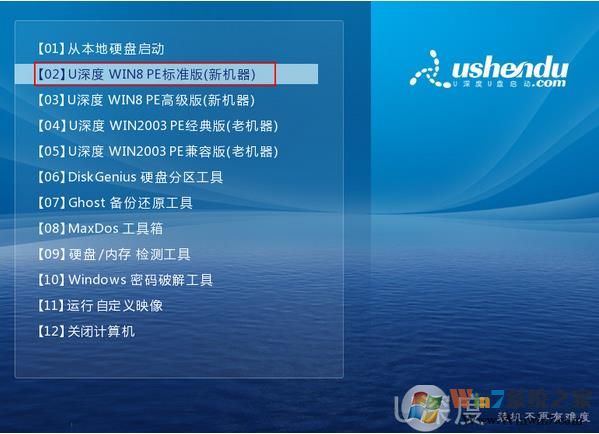
2、借助DiskGenius分区工具给硬盘分区
进入win8pe桌面后,双击“DiskGenius分区工具”,在diskgenius分区工具主菜单栏上点击“快速分区”如图所示:
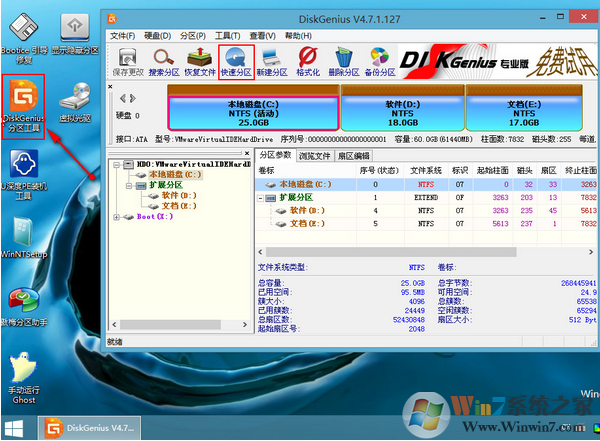
3、在弹出的窗口中选择“分区数目”,在高级设置中可以设置磁盘格式、大小、卷标以及主分区,修改完成后点击“确定”即可;如下图所示:
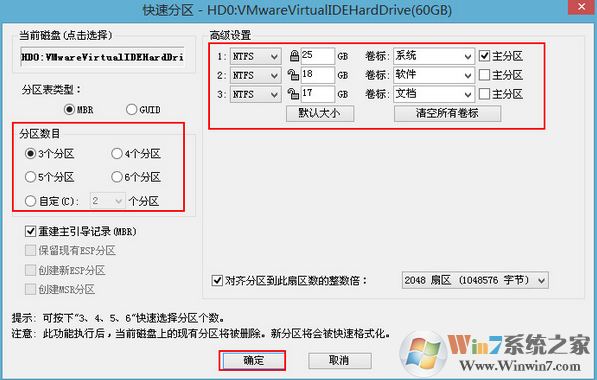
4、接着会弹出警示窗口,我们确认更改信息无误后,点击“是”,开始进行硬盘快速分区,如图所示:
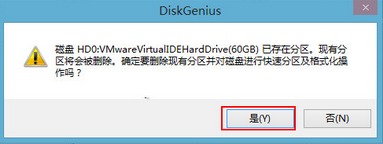
5、diskgenius分区工具开始硬盘分区工作,将会对所有划分出的硬盘分区进行格式化,如图所示:
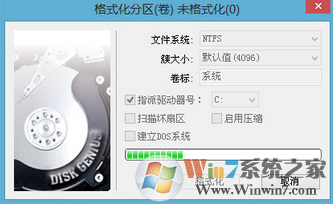
这样子就一键搞定了分区,不过需要注意的是,如果你之前的分区为GPT格式,那么需要在删除所有分区后,转换为MBR分区格式,然后再使用快速分区。
分享到:

