ubuntu安装盘制作方法:
1、我们打开搜索界面,搜索Ubuntu,进入Ubuntu官网,点击【下载】按钮,选择【桌面版】,桌面版目前有16.04,16.10,这2个版本差异不大,选择好版本之后,点击down进行下载;
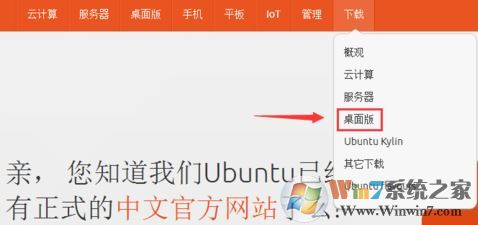
2、接着会跳转到一个网页,我们只需把页面滑到底部,点击not now,take me to down 即可将系统下载到硬盘中;
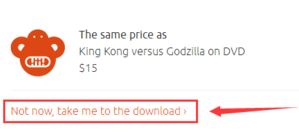
3、制作安装盘需要用到软碟通,如果主板仅支持UEFI启动,那么需要用到其他的工具制作,比如:universal usb installer;
4、运行软碟通,点击软件的文件,打开 选择刚才下载的系统;
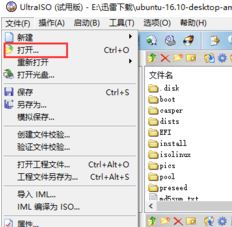
5、接着点击启动,写入硬盘映像,选择刚才插入的U盘,点击写入,如图:
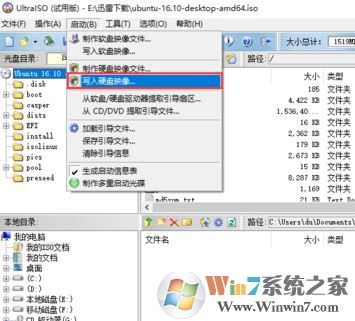
6、等待写入完成,Ubuntu启动盘的制作成功。
使用U盘安装Ubuntu系统:
1、当把ubuntu-16.04-desktop-amd64.iso文件全部写入U盘后,在BIOS里设置为U盘启动,启动后就会出现这个画面,如图:
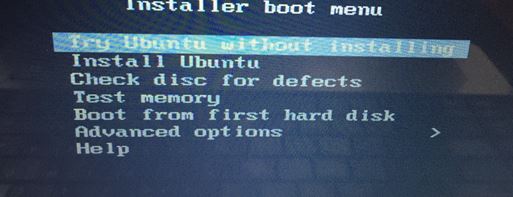
2、选择第一选项 Try Ubuntu without installing 或 第二选项 Install Ubuntu 直接安装,如图:
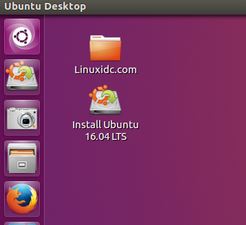
(此时我们点击桌面上的 Install Ubuntu 16.04 LTS 图标开始正式安装。)
3、选择语言:中文(简体)
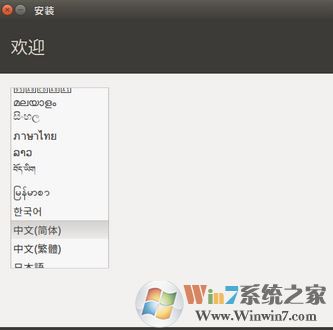
4、我选择安装时暂时不更新Ubuntu系统,如图:
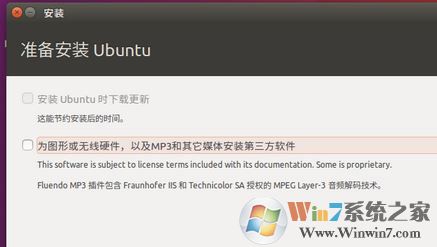
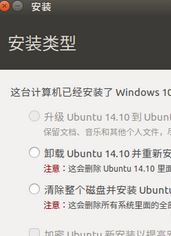
5、如果是Windows与Linux双系统安装,请选择其他选项,切记。您可以自己创建、调整分区,或者为 Ubuntu 选择多个分区,切记:
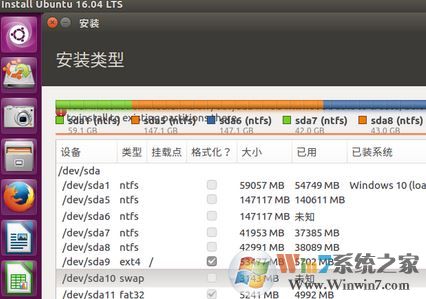
6、在本文中小编选择安装在 sda9,使用ext4格式,如图:
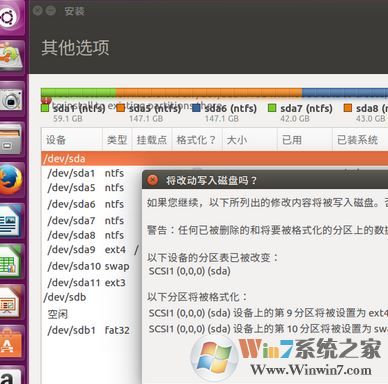
最后点击继续 及 现在安装即可开始安装。
以上便是winwin7小编给大家分享的U盘安装ubuntu的详细操作方法!
分享到:

