苹果系统安装教程:
1、首先让笔记本保持关机状态,在此状态下按住Command +R键不放, 再按一下开机键松手,注意此时Command +R键不能松开,会出现语言选择界面,如下图所示,我们选择将要安装的系统语言,点击“→”继续 ;
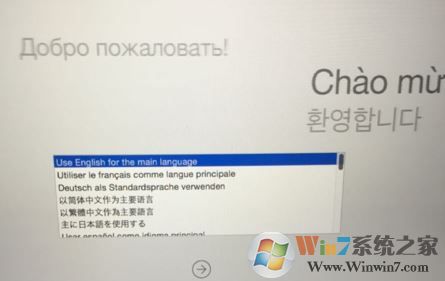
2、接着就是连接wifi了,因为系统挺大的所以不建议使用热点或者无线网卡进行下载,否则你的钱包将被掏空!
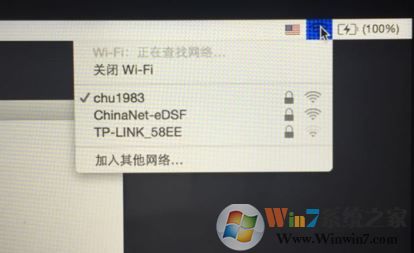
3、接着点击【磁盘工具】,如图:

4、点击第二个磁盘(Macintosh HD )(如果您安装了Windows双系统,那么下图会出现第三个磁盘BOOTCAMP盘,不用抹掉);
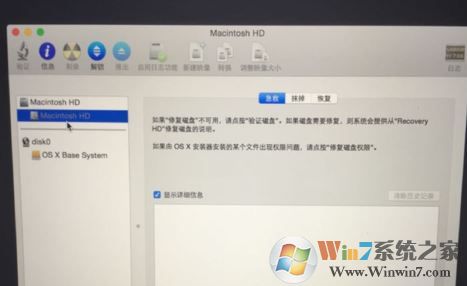
5、点击第二个磁盘(Macintosh HD )后,如下图,选择中上方的“抹掉”选项卡 ,然后点击右下角的“抹掉…”。【注意】此步骤为格盘,也就是清空电脑的磁盘,把它变为全新空白的,电脑里所有软件和文件都将清空哦;
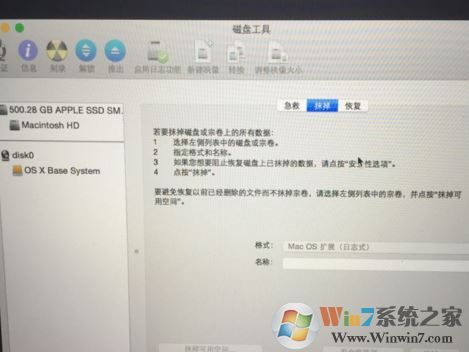
6、关闭上面磁盘工具窗口,选择【重新安装OS X】;

7、点击“继续”,出现什么提示直接点击“同意”就行了;
8、当出现 OS X Yosemite 界面 正在下载更多组件,您的电脑将自动重新启动 的提示就可以放着不用管了,只要保证笔记本电量充足以及网络正常就会自动完成安装!

以上便是winwin7小编给大家介绍的《苹果系统安装教程》是不是很简单呀!
分享到:

