
dell笔记本重装系统分为三个步骤:
1、制作一个U盘启动盘
2、下载一款你要重装的系统,或Win7或Win10都可以。
3、电脑从U盘启动;
4、进入WinPE重装系统。
步骤一:制作一款U盘启动盘
U盘启动盘制作很简单,有各种工具可以使用,推荐使用口碑比较好的制作工具。如:大白菜U盘启动盘制作工具、电脑店U盘启动盘制作工具、U大师等等。

制作示例:u盘启动盘制作方法
第二步:设置BIOS从U盘启动。
1、将U盘连接到电脑USB窗口,开机后连续按下“F12”键进入BIOS设置界面。
利用键盘的上下键,将U盘设置为第一启动项后,保存退出。 (如果看不到U盘,无法从U盘启动,那么原来是Win10的电脑需要设置,可以参考:DELL戴尔8代I5笔记本Win10改Win7 BIOS设置教程)

2、进入U盘装机大师启动页面后,利用键盘上的上下键选中【01】运行U盘大师win8PE装机维护版(新机器)。
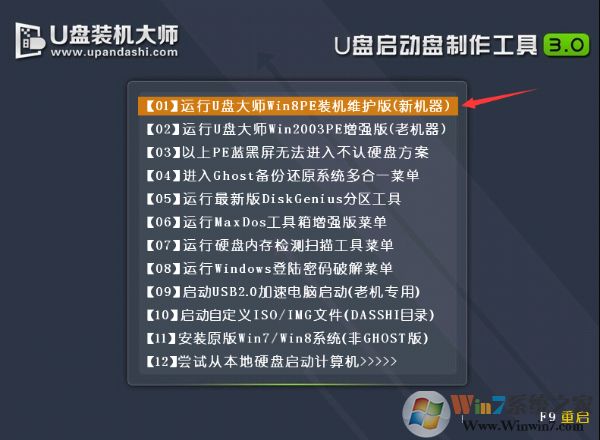
分区:如果原来是Win10系统采用了GPT分区,那么需要重新分区成MBR方式。
原来的GPT分区不能安装Win7系统,我们需要转换为MBR分区方式。
重新分区法
1、进入PE打开上图的Diskgenius分区工具;打开Diskgenius后,选择笔记本硬盘,然后点击“硬盘”——“删除所有分区“,删除前确保资料已经转移,删除后,点击保存更改;

2、删除分区后,装换硬盘分区表类型 为 MBR 格式,同样还是从“硬盘”——“转换分区表类型为MBR格式”,然后保存更改(以下为图示,此时该项为可点,如不可点说明已经转换好了。)电脑公司 www.winwin7.com

3、转换完成后,执行快速分区,分区大小几磁盘个数自己选择,确保分区表类型为MbR ,及勾选了重建主引导记录MBR,按下确定后开始分区(对了,如果是固态硬盘可要4K对齐一下哦);

第三步:在PE中一键重装系统。
1、进PE系统页面后,我们双击“U盘大师一键装机”图标。
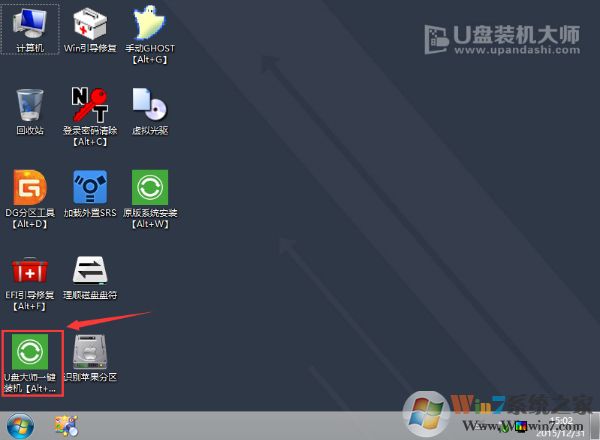
2、在"U盘大师一键装机"工具页面后,我们点击“打开”找到之前存在GHO目录下GHO文件并点击"执行"就可以了。
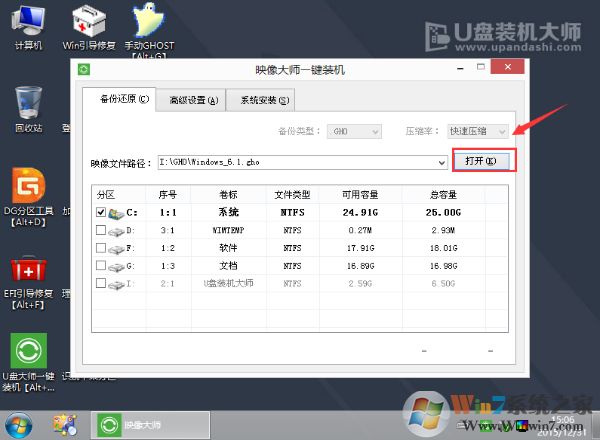
完成上述操作后,会出现一个弹跳出的窗口,这个时候我们只需要点击“确定”按钮就可以了。
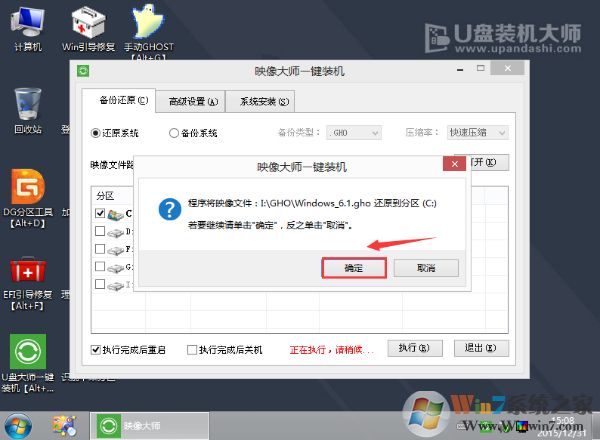
第四步:等待镜像文件释放重启电脑
此时,我们只需要要耐心等待正在压缩的GHO窗后文件,等待完成就可以了。
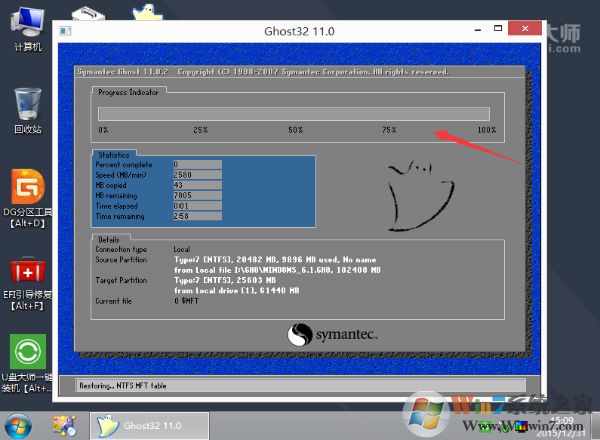
压缩文件完成后,系统会自动弹跳出窗口,我们只要点击“立即重启”选项就可以了。
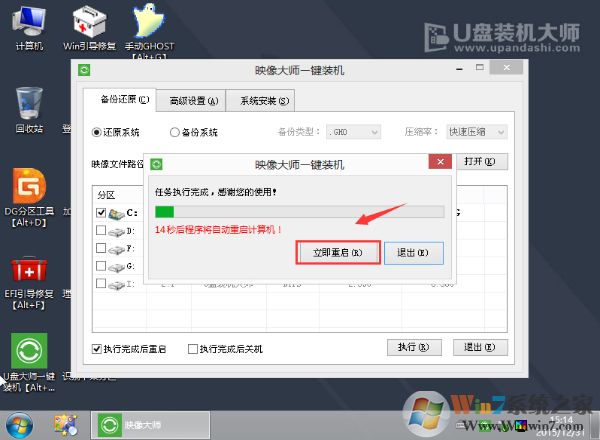
完成上述操作后,电脑便会自动重启。这个时候你就可以把U盘从电脑中安全删除了。最后,系统会自动安装系统,直到看到桌面为止。
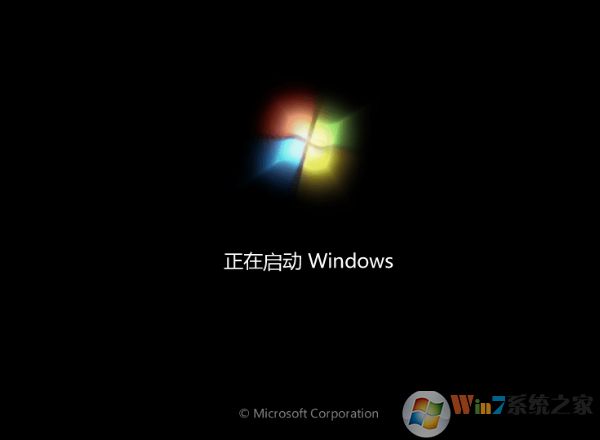
以上就是dell笔记本重装系统的详细教程了,除了原来是Win10或Win8系统的需要对BIOS进行一定的设置(UEFI启动设置成兼容模式)是Win7的就比较简单,直接进入PE重装即可

