第一步、对系统先进行共享设置,以保证打印机能够正常共享
无法共享打印机或无法访问需共享的打印机时
1、我们首先打开“网络和共享中心”,选择“更改高级共享设置”
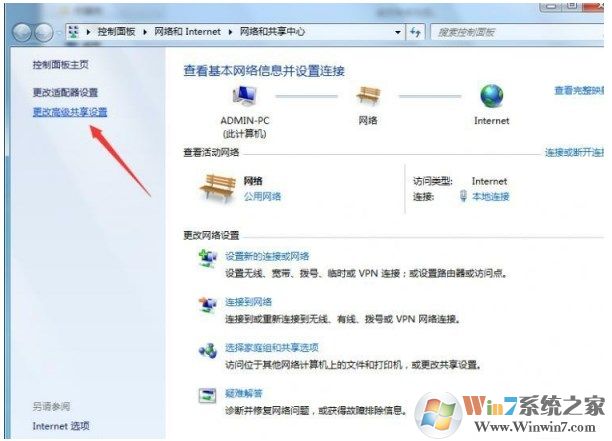
2、将“启用网络发现”和“启用文件和打印机共享”勾选,然后保存修改。
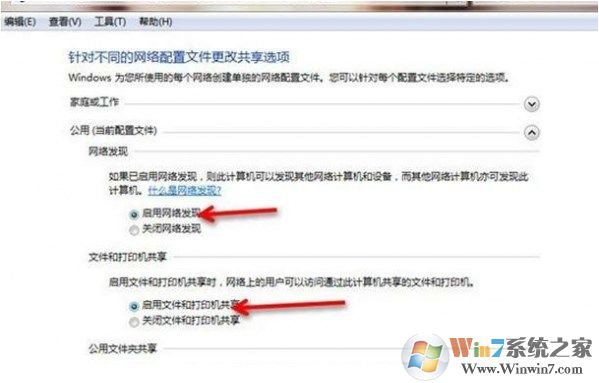
3、接着我们打开“计算机”右键菜单,选择“管理”

4、在“计算机管理”中,我们依次点击:本地用户和组—用户—Guest ,双击Guest 。
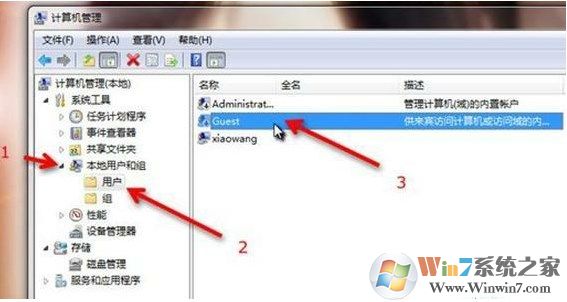
5、在“Guest属性”中,将“账户已禁用”取消勾选,然后确定。
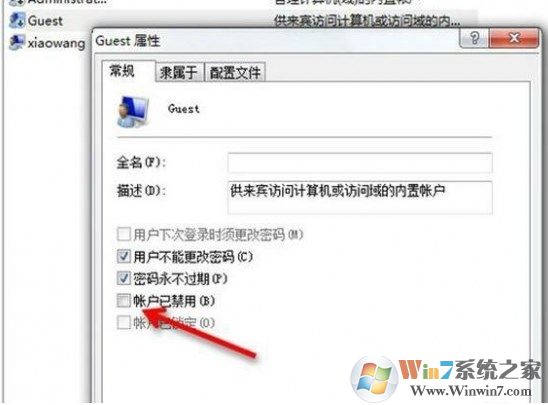
6、接着我们打开开始菜单,输入 secpol.msc 并回车。
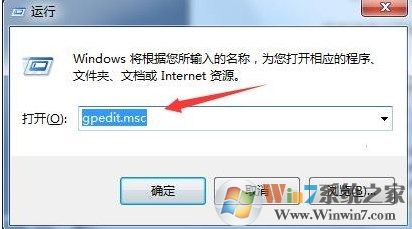
7、打开“本地安装策略”之后,我们依次点击:本地策略—用户权限分配—拒绝从网络访问这台计算机,并双击“拒绝从网络访问这台计算机”

8、接着在“拒绝从网络访问这台计算机 属性”中,选中“Guest ”,将其删除,然后确定。

9、然后我们依次点击:本地策略—安全选项—网络访问:本地账户的共享和安全模型,并双击“网络访问:本地账户的共享和安全模型”
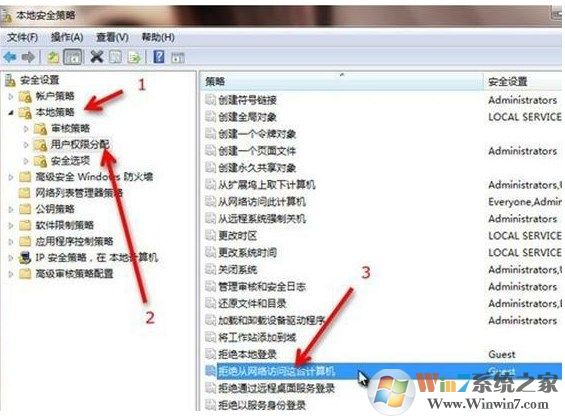
10、在“网络访问:本地账户的共享和安全模型 属性”中,选择“仅来宾—对本地用户进行身份验证,其身份为来宾”,确定退出。

11、然后,找到我们需要局域网共享的文件或文件夹,打开右键菜单依次选择:共享—特定用户。
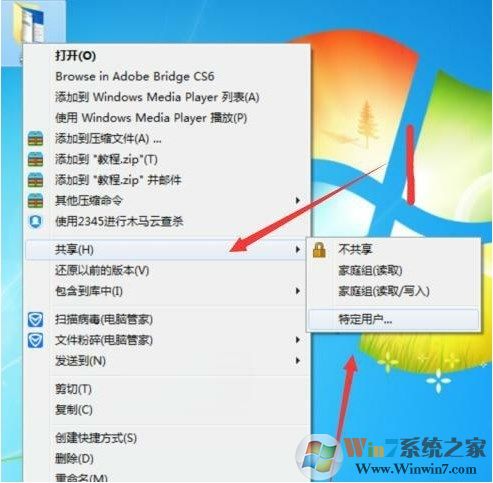
12、然后再下拉列表中选择"Guest" ,然后点击“共享”

13、到这里Win7局域网共享设置就完成了

14、设置到这里我们就可以开始正常设置打印机共享了
第二步:共享打印机
1、在欲共享的打印机图标上右击,从弹出的菜单中选择“打印机属性”。在属性对话框中选择“共享”选项卡,勾选“共享这台打印机”,并填写打印机的名称等信息。
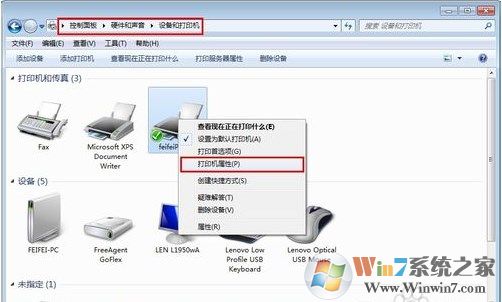
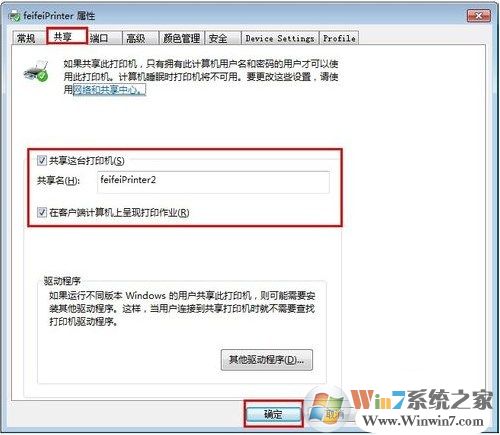
2、查看本地打印机的共享情况。具体操作方法:依次进入“控制面板”-“网络和Internet”-“查看计算机和设备”,双击“本地计算机(feifei-pc)",查看是否存在共享名为“feifeiPrinter2”的打印机,如果存在,则说明共享打印机成功。

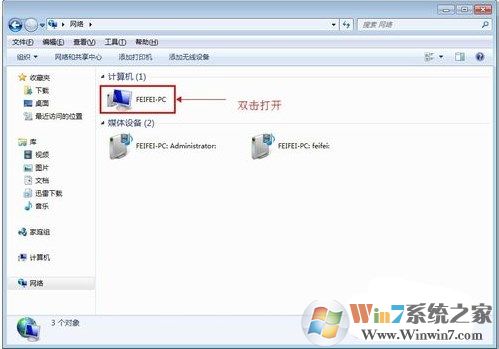

第三步、在局域网其它电脑上添加打印机
1、首先点击Win7开始菜单——选择设备和打印机,菜单中找不到设备和打印机的我们可以在控制面板中找到
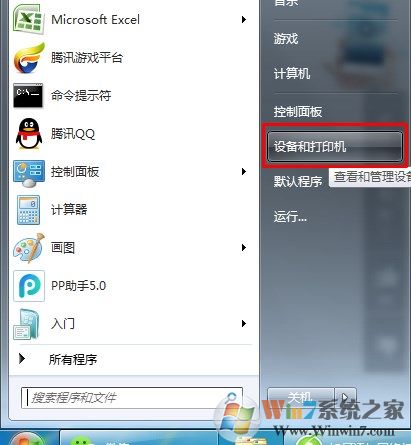
2.然后选择添加打印机,
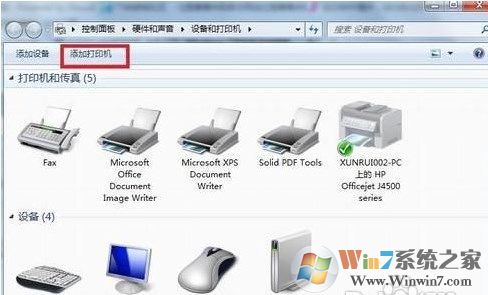
3.选择添加网络,无线或Bluetooth,会自动搜索网络打印机,或者在打开的窗口里选择添加本地打印机,
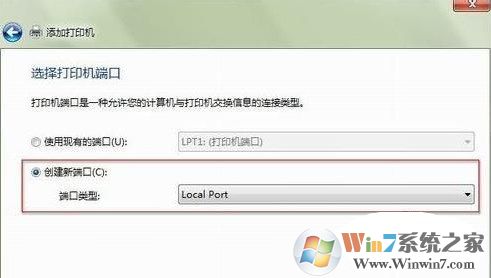
4.在打开的选择打印机端口窗口选择创建新窗口,端口类型:Local Port,
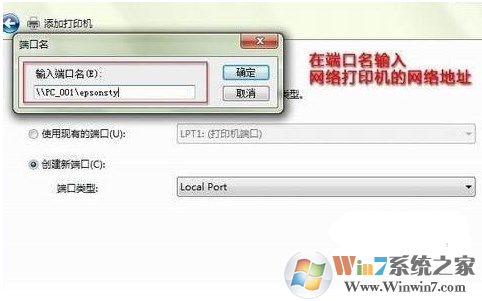
5.这时候会弹出端口名对话框,在里面输入网络打印机的网络地址,可以查看网络邻居来确定对方共享的打印机的地址,然后点下一步,

6.会打开安装打印机驱动程序窗口,因为在这之前我们已经安装过了这个型号的打印机驱动,所以只需要按照品牌和型号选择即可:
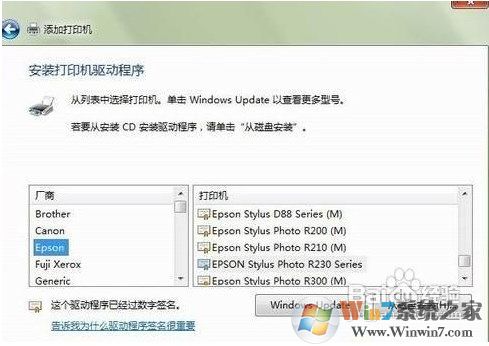
7.这时候会提示你已经安装了驱动程序,下一步下一步,最后点完成就会成功添加好打印机了,可以打印个测试页试试,成功了!
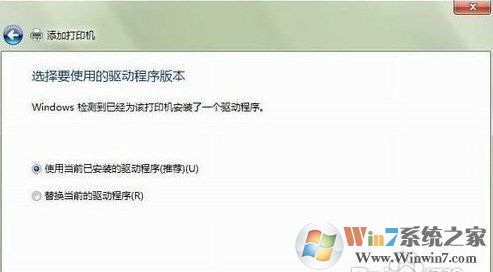
以上就是局域网共享达应急的方法了,从系统设置到网络打印机设置都很全面,希望对大家有帮助

