
首先我们来分析一下c盘的文件系统结构
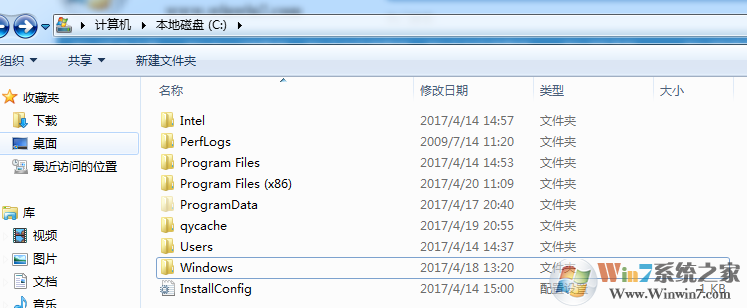
program files和 program files(x86)是我们安装的软件都在这2个文件夹里
program filesdate 时我们安装软件使用所产生的数据
user这个文件时我们平时使用系统的时候所产生的数据,例如保存的图片、歌曲等都会保存在这个文件夹之下
windows也就是我们平时所说的系统文件夹了
下面我们就开始说说清理和预防的步骤
一般我们可以从4个方面入手
清理现有的垃圾,转移可以转移的文件、以及增加c盘的存储空间、设置软件默认安装途径为D盘
注意:接下来介绍的方法都是比较复杂的操作,请大家严格的按教程操作,以免对系统产生损坏
一、清理垃圾
1、们可以使用清理软件,如360安全卫士、百度卫士等,想必这个大家都会
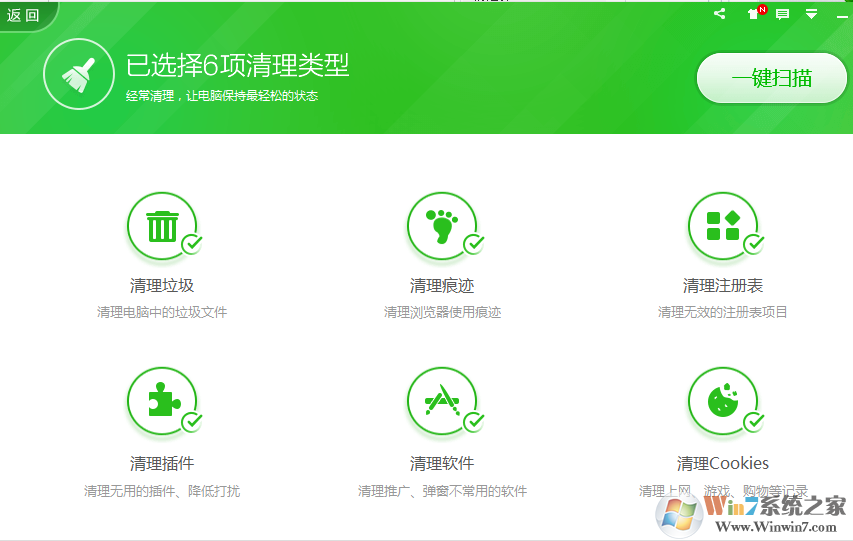
2、我们可以使用最原始的垃圾清理指令,又干净又快速,具体步骤如下:
新建一个文本文档
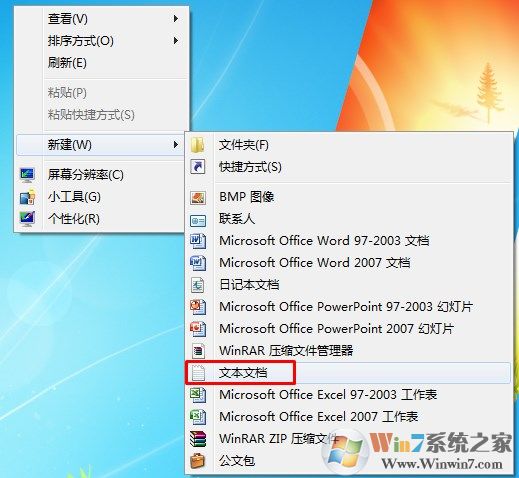
将以下代码复制到文档内
注意:一定要全部复制,不包括注意
@echo off
echo 正在清除系统垃圾文件,请稍等......
del /f /s /q %systemdrive%\*.tmp
del /f /s /q %systemdrive%\*._mp
del /f /s /q %systemdrive%\*.log
del /f /s /q %systemdrive%\*.gid
del /f /s /q %systemdrive%\*.chk
del /f /s /q %systemdrive%\*.old
del /f /s /q %systemdrive%\recycled\*.*
del /f /s /q %windir%\*.bak
del /f /s /q %windir%\prefetch\*.*
rd /s /q %windir%\temp & md %windir%\temp
del /f /q %userprofile%\cookies\*.*
del /f /q %userprofile%\recent\*.*
del /f /s /q "%userprofile%\Local Settings\Temporary Internet Files\*.*"
del /f /s /q "%userprofile%\Local Settings\Temp\*.*"
del /f /s /q "%userprofile%\recent\*.*"
echo 系统垃圾清除完毕!
echo. & pause
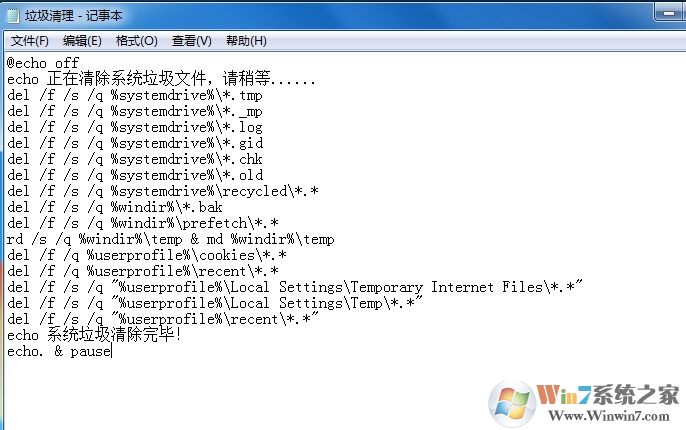
点击文件另存为,命名为 垃圾清理.bat 保存类型选择为所有文件,并保存到桌面
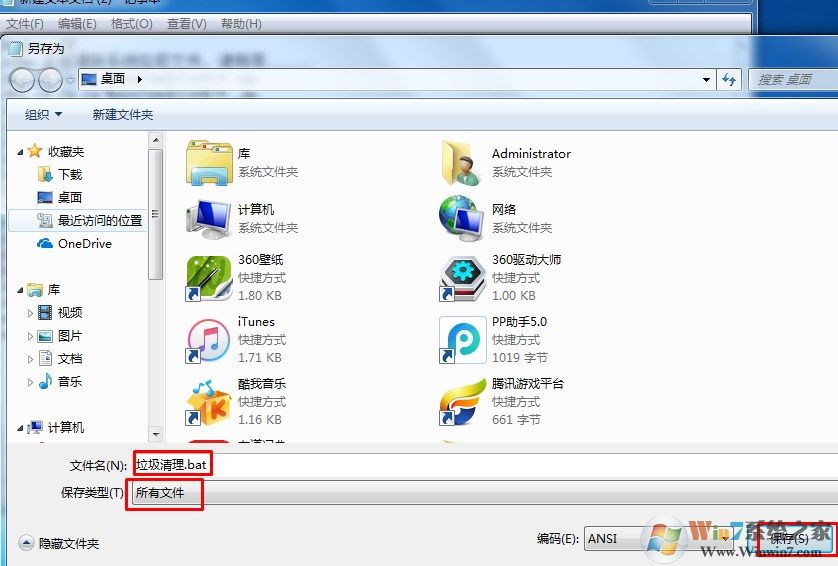
双击打开垃圾清理.bat 即可自动清理
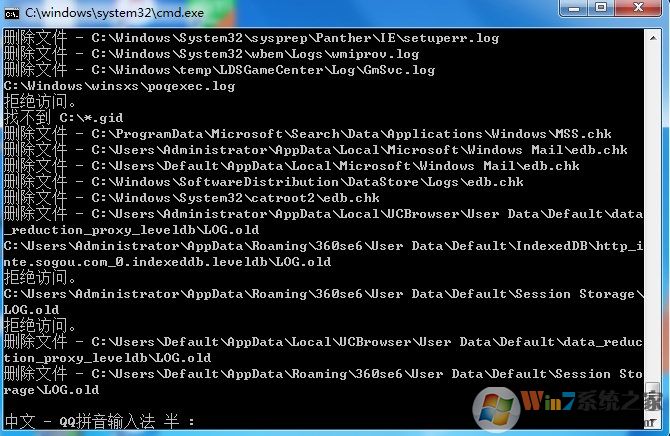
3、使用系统自带的磁盘清理功能清理磁盘
?右键C盘,然后在弹出的菜单中选择最下面的属性,进入C盘的属性页。
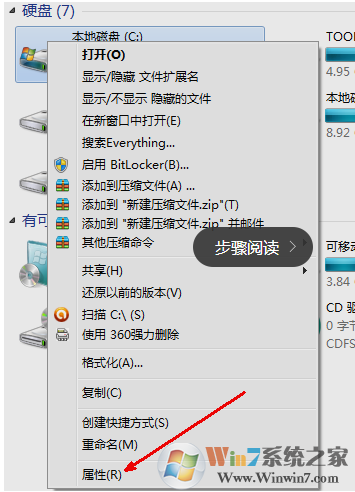
?在属性页中,有一个磁盘清理的按钮,即清理这个磁盘的垃圾文件,用鼠标点击这个按钮。
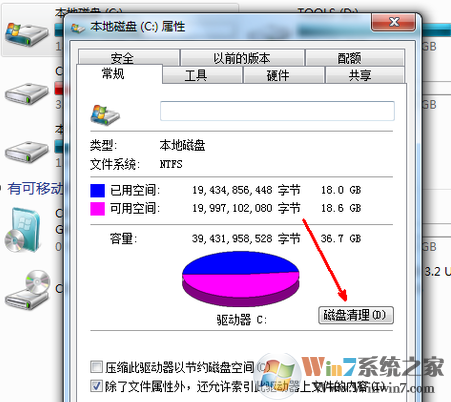
?然后程序会开始查找垃圾文件以及计算能释放多少硬盘空间,如果你的垃圾文件过多,这会需要很长的时间。

?当查找 完成,会出现一个?列表,里面是一些没有用的文件,并且前面会有选项,让你根据自己的选择来删除某些文件,选定之后点击确定

?此时会有一个提示,要你确认是不是删除这些文件,如果你确认无误,点击删除文件即可。
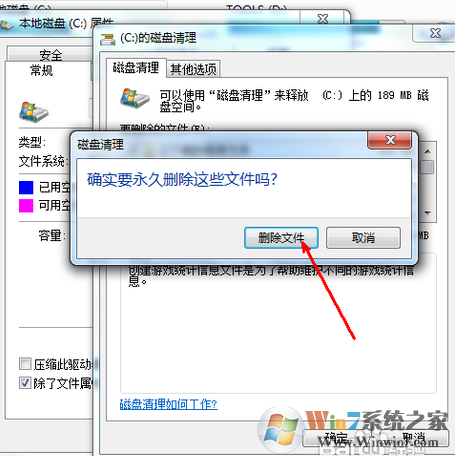
?如图,?程序正在清理这些你选定的文件,清理完成之后,你的C盘空间会多出很大一部分。
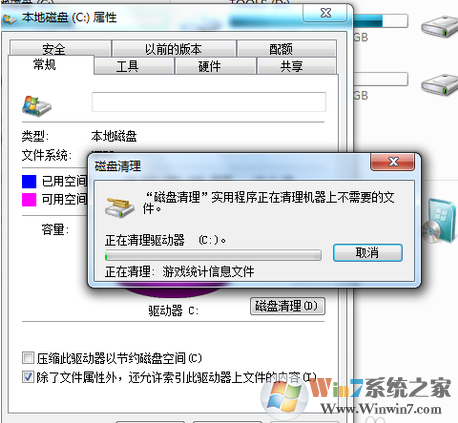
二、转移可转移的文件
转移win7用户目录users到D盘,对于user想必大家都很熟悉,是我们使用软件所保留的数据,我们可以将它转移到D盘
1. 按一下“Windows”键,输入“计算机管理”之后按“Enter”,呼出“计算机管理器”;
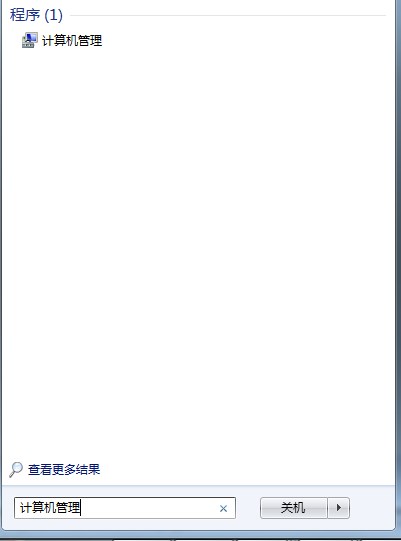
2. 鼠标点击“Administrator”,选择属性,而后在随后的对话框中去掉“帐户已禁用”之前的勾,而后关闭“计算机管理器”;
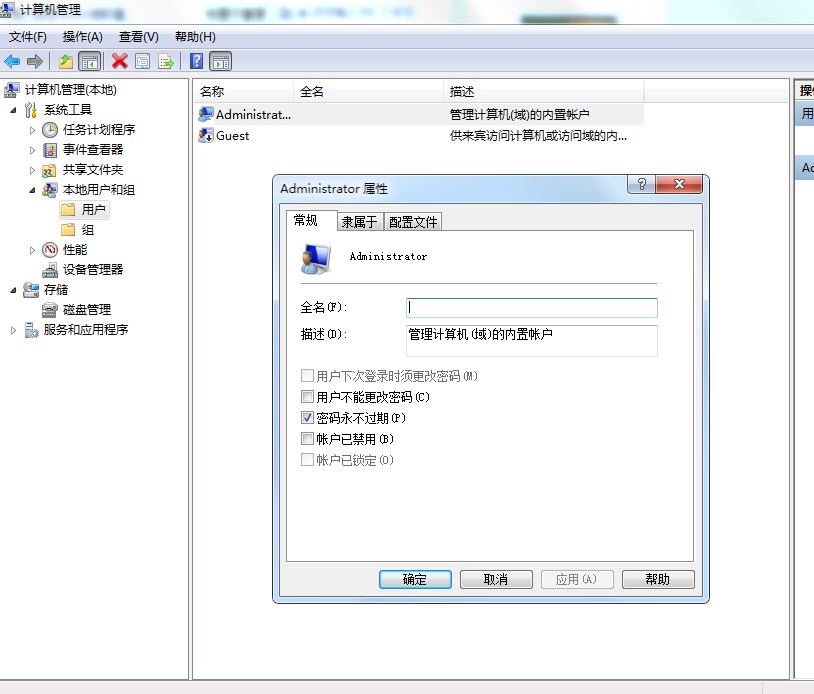
3. 注销当前用户(注意,不是“切换用户”),而后以“Administrator”登录
4. 打开命令行窗口,输入以下命令:robocopy "C:\Users" "D:\Users" /E /COPYALL /XJ /XD "C:\Users\Administrator"
5. 注销Administrator,重新用你的用户名登录Windows7,而后到“计算机管理器”里禁用Administrator;
6. 以管理员身份打开一个DOS窗口,输入以下命令:
rmdir "C:\Users" /S /Q
mklink /J "C:\Users" "D:\Users"
---------------------------------------------------------------------------------------------------------windows7系统中有一个神秘的winsxs文件夹,其臃肿而又重要让很多用户对它望而生畏,微软官方也说明该文件夹是非常重要的,不可删除的,不过随着使用时间的长久,winsxs文件夹越来越大, 特别是win764位系统,小编见过有十几个G的,一不小心C盘就要给塞满了,虽然不能删除Winsxs文件夹,那么我们可不可以把它移动至别的磁盘呢?
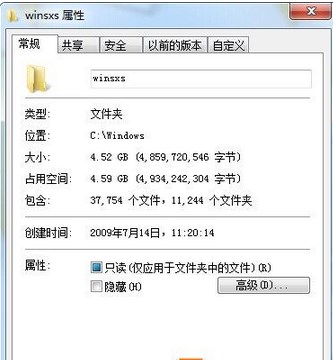
准备工具:PEndMoves MoveFile 下载地址:
一、建立链接
1、首先我们下载上面提示准备的 PEndMoves和MoveFile两个程序。
2、将下载两个文件解压到“C:Windows\system32\”文件夹下;
3、然后点开始菜单以以管理员身份运行CMD命令提示符;
4、在CMD命令提示符窗口中输入以下命令:
cd \windows 回车
mklink /D winsxs.link winsxs.moved 回车
二、获取对winsxs文件夹的完全控制权限
1、打开C:\Windows目录找到Winsxs文件夹,右键点击——属性,并切换到“安全”选项卡;
2、点击“高级”按钮,然后在新弹出的“winsxs的高级安全设置”对话框中切换到“所有者”选项卡并单击该选项卡的“编辑”按钮;再在弹出的对话框中选中“Administrators”选项并勾选“替换子容器和对象的所有者”复选框,最后单击“确定”按钮即可。
三、重命名及复制文件
1、继续在CMD命令提示符窗口下输入以下命令,如果之前关闭了你可以重新打开只输cd \windows 回车就可以了
movefile C:Windows\winsxs C:Windows\winsxs.moved 回车
movefile C:Windows\winsxs.link C:Windows\winsxs 回车
这两条DOS命令的含义分别是:将“C:\Windows”目录下的“winsxs”文件夹重命名为“winsxs.moved”、将“C:\Windows”目录下的“winsxs.link”重命名为winsxs.
2、完成重命名后,我们重启win764位系统,然后把C:\windows文件夹下的"winsxs.moved"里的所有文件复制到
X:\Windows\winsxs文件夹下,X代表你要存放的磁盘。下面小编以D盘为例。
四、建立关联及删除“winsxs.moved”文件夹
1、再一次以管理员身份运行CMD并执行以下DOS命令:
cd \windows 回车
rmdir winsxs 回车
mklink /D winsxs D:windowswinsxs 回车
2、输完上面几个命令后,连接工作就OK了,我们重启win7系统。
3、开机后进入win7 Windows目录把c盘winsxs.moved文件夹整个删除就可以了。
三:扩大c盘本身的空间
也就是将d盘或者其它盘的空间划分给c盘
操作方法如下:
1、下载分区助手,并安装,点击下载:分区助手专业版
2、打开分区助手,到主界面后,右键点击你想划空空间给C盘的分区,小编以D盘为例,然后点击“分区自由空间”;
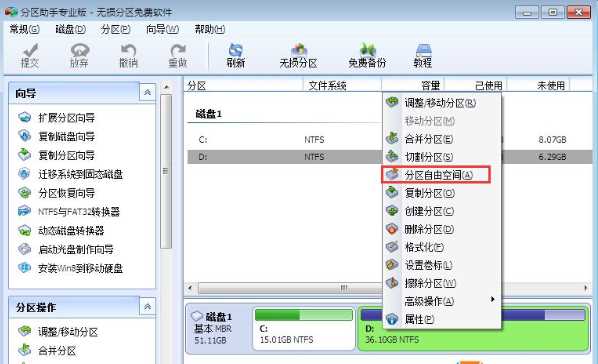
2、设定好你要分配给C盘的空间大小,并指定给C盘,然后点击确定;
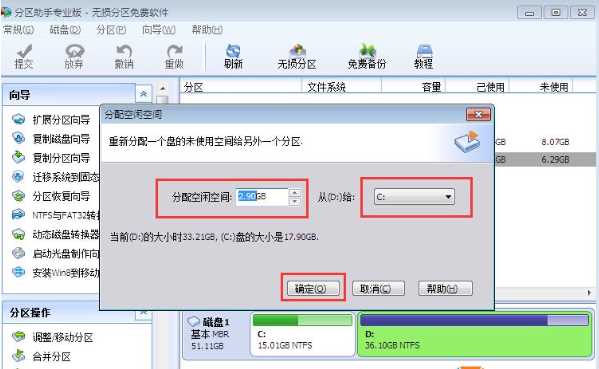
3、然后点击左上角的“提交”图标;

4、出现执行窗口后,点击“执行”按钮,接下来可能会有D盘被占用的提示,我们点击”重试“;
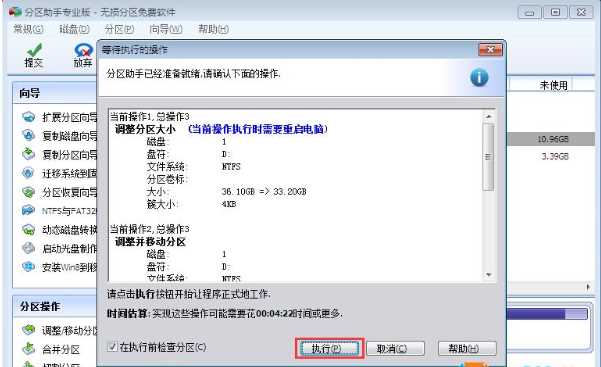
5、然后分区助手就自动帮助你分配空间了,根据电脑配置及观磁盘性能,文件多少等影响,分割的时间也是不同的,大家耐心等待就好了。

6、等到分区助手提示完成,那么C盘从D盘分割到扩容的操作就全部完成了~
四:设置默认的安装途径为d盘
win7系统在安装软件的时候默认路劲都是C盘的C:\Program Files这个文件夹,时间久了我们的C盘就会变的越来越大,所以我们都会选选择安装在D盘,但是每次安装的时候都要自己修改会很麻烦,我们可以设置默认安装到D盘
一、先在Win7系统桌面开始菜单中,调出运行对话框,然后输入regedit命令打开注册表编辑器。接着在注册表中依次展开HKEY_LOCAL_MACHINE \ SOFTWARE \ Microsoft \ Windows \ CurrentVersion项,然后在右侧窗格中找到ProgramFilesDir项,双击打开该值进行编辑,将默认数值修改为你要修改的路径。如果你要将系统默认程序安装路径存至D:\Program Files,则在刚打开的数值修改窗口中修改为D:\Program Files。
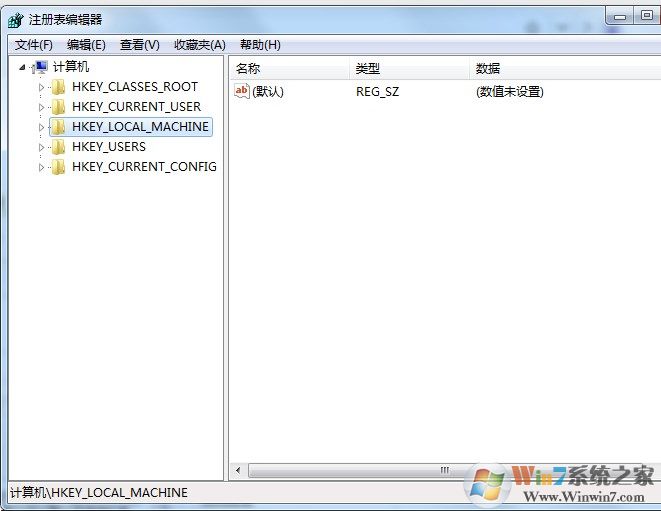
二、接着将C:\Program Files文件夹权限也复制至D盘Program Files文件夹上。可以在ghost win7系统命令提示符窗口中,输入如下命令xcopy “C:\Program Files” “D:\window\” /E /H /K /X /Y。

三、在D盘获得权限后,再删除C盘该路径下的文件。
通过上面操作之后,以后无论你在Win7系统下安装什么软件,系统默认安装地址都会变成你自己设定的位置,不会在安装到C盘目录下了。而且这样设置后,也能减少用户们安装软件过程选择路径的麻烦。
五、删除不必要的文件,c盘哪些文件可以安全删除?
进入C盘一般都可以看到这6个文件夹,如下图所示
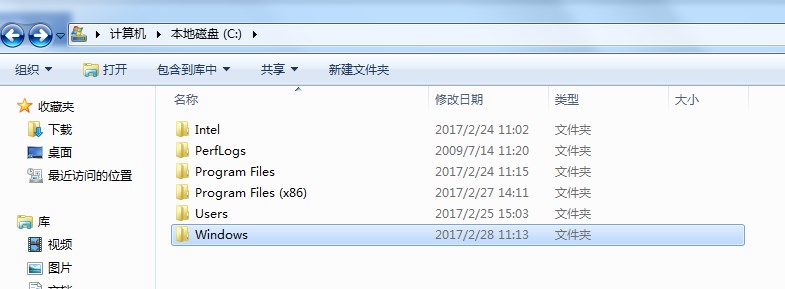
其中C盘中的WINDOWS内部包含大量系统文件,不了解系统文件的建议不要去删除,否则可能损坏系统。C盘可以清理的文件主要有:
清除一、C:\Documents and settings\用户名\Local settings\temp\下的所有文件(用户临时文件)可以删;
清除二、C:\Documents and setting\用户名\cookies\下所有文件(保留index)可以删;
清除三、C:\Documents and settings\用户名\Local settings\temporary internet Files\下所有文件(页面文件)可以删;
清除四、C:\Documents and settings\用户名\Local settings\Histoy\下的所有文件(历史记录)可以删;
清除五、C:\Documents and settings\用户名\Recent\下的所有文件(最近浏览文件的快捷方式)可以删;
清除六、C:\WINDOWS\Temp\下的所有文件(临时文件)可以删;
清除七、C:\WINDOWS\ServicePackFiles\下的(升级sp1和sp2后的备份文件)可以删;
清除八、C:\WINDOWS\SoftWareDistribution\download\下的文件可以删;
清除九、C:\WINDOWS\System32\dllcache\下dll文档,这是备用的dll文档,只要你已拷贝了安装文件也可以删;
清除十、C:\WINDOWS\driver cache\i386\下的(硬件的备份文件)可以删。
清除十一、如果你进行了windows updade升级那么C:\windows\以下$u开头的隐藏文件可以删除
以上的文件时可以安全删除的,这些文件小编可以打包票,其它文件各位网友如果自行去删除小编就不辅助了,五是小编新加的,收藏的朋友没后悔吧,小编不是食言的,会不定期更新的,大家能够更好的使用win7系统是小编最开心的事了
以上就是小编为大家总结的如何清理c盘空间的方法了,可能还不是很全面,不过请大家先收藏,小编会不定时的对这篇文章进行修补,希望对大家又帮助

