解决步骤如下:
一、首先通过宽带连接上网说明你的宽带是好的~电脑网卡什么都没有问题;
二、路由器的连接,路由器和电脑连接一定要正确,如下图:
猫和WAN口连接,电脑和LAN口连接~

三、更改一下IP地址
1、鼠标右击“网络”选择”属性”;
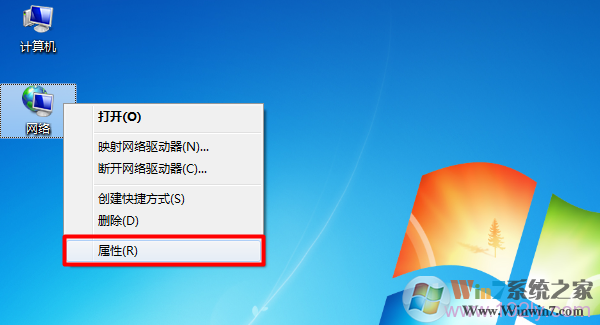
2、点击“更改适配器设置”
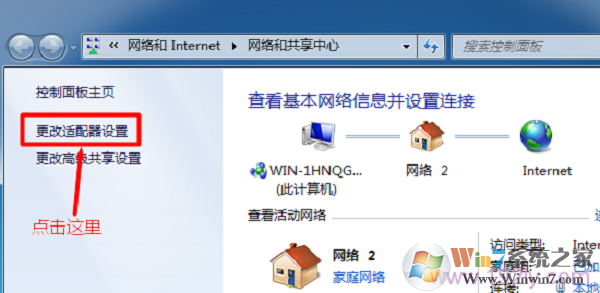
3、鼠标右击“本地连接”选择“属性”
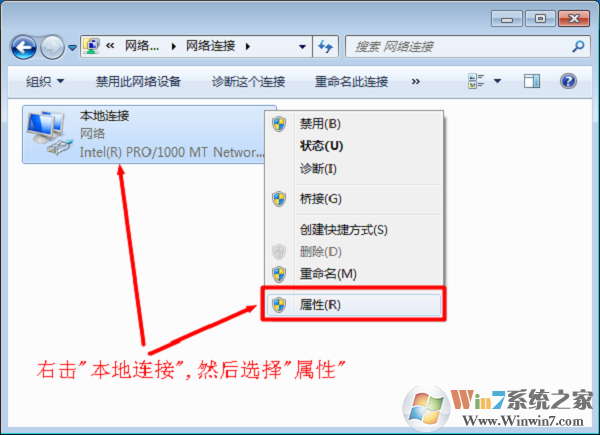
4、选择“Internet协议版本4(TCP/IPv4)”,并点击“属性”。
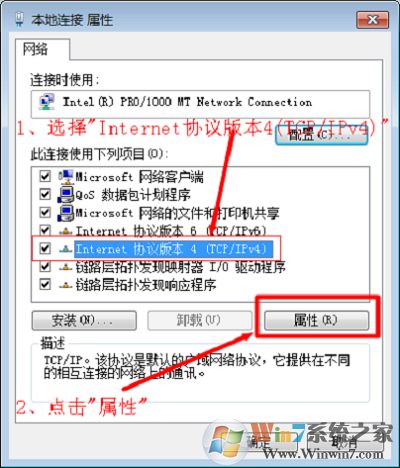
5、勾选“自动获得IP地址”和“自动获得DNS服务器地址”选项——>点击“确定”
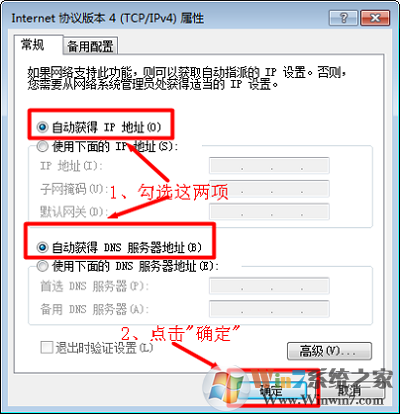
6、自动获取IP地址,后测试能否上网,如果自动获取不行,那么就设置IP地址为 192.168.1.X 子网掩码 255.255.255.0 默认网关 192.168.1.1 也就是路由器地址(X代表 2-255之间的数值,大家任意。)
四、重新设置路由器,
如果上面操作过后还是不行,那么可以路由器设置错了,需要重新设置
具体可以参考:Win7怎么设置无线路由器?Win7旗舰版安装无线路由器完整步骤
以上就是Win7系统直接连接宽带可以通过路由器就连不上网解决方法,大家可以按上面的教程修复一下。
分享到:

