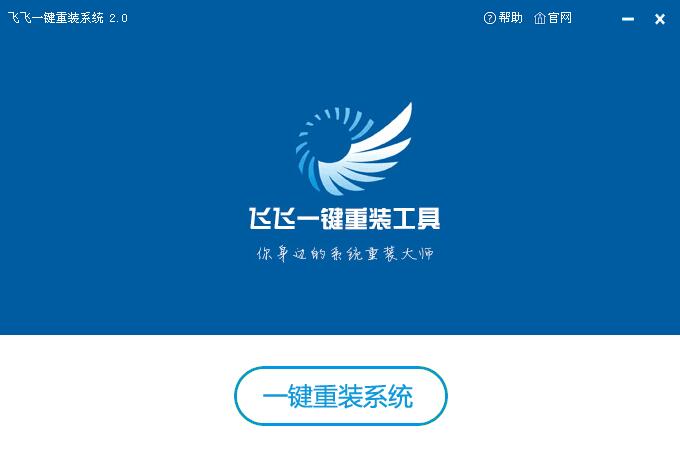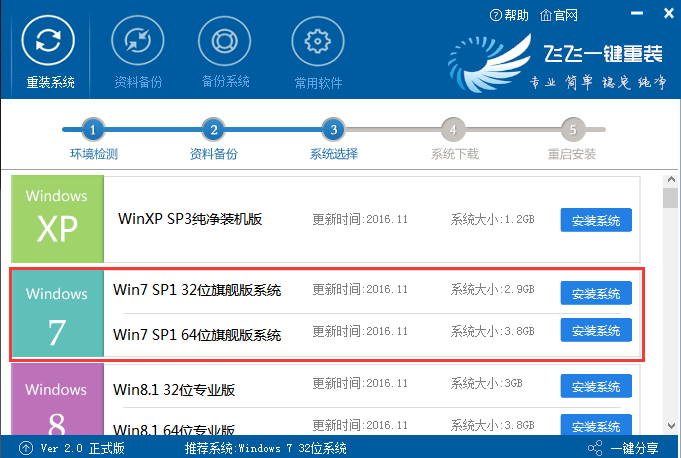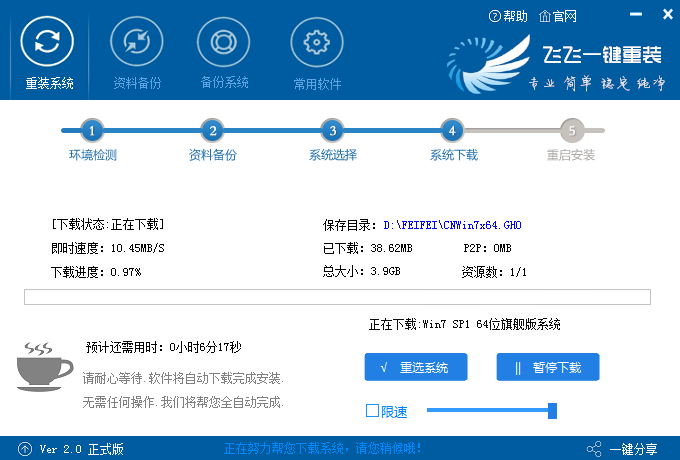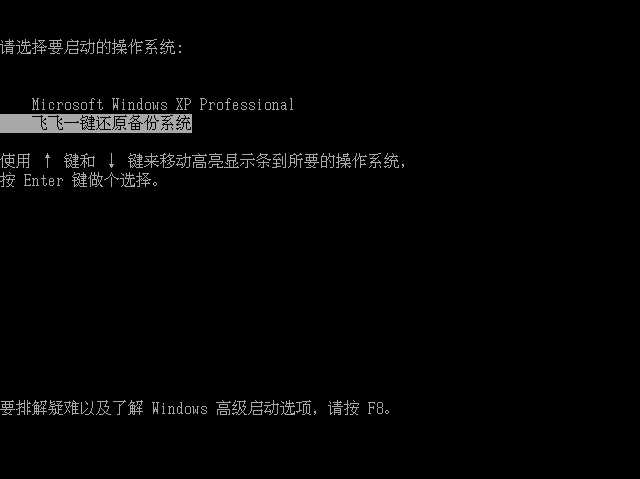方法一:系统还能启动,那么我们就使用一间重装系统
这里小编就为大家介绍一下飞飞一键重装软件
飞飞一键重装特点:
1、软件小巧,纯绿色,可随身携带!
2、专业而简单,确保用户数据不丢失;
3、兼容性强,智能检测,精确匹配,测试数百款电脑、系统环境下重装,成功率99%;
4、支持预装系统Win8|win10、UEFI+GPT模式下也能轻松完成重装;
5、支持预装Win8|win10系统电脑一键更换为Win7系统(UEFI+GPT);
6、高速P2P下载,重装更快速!
官方下载地址:一键重装系统软件
飞飞一键重装使用展示:
1、下载【飞飞一键重装系统软件】到电脑中,进行一键重装,首先进行环境检测,确定电脑是否可以进行系统重装,检测完毕后【点击下一步】;
2、备份步骤为了保证用户个人资料不丢失,这是一个细心的设置。
3、到达系统选择界面,飞飞一键重装精选了好用的操作系统,选择自己需要安装的操作系统版本、位数,点【安装系统】;
4、下载系统、飞飞一键重装使用P2P加速,下载几分钟到十几分钟就可完成!(视你的宽带大小)
5、下载完成后,自动重装开始安装系统,如下图,自动将进行安装。
方法二:如果已经无法正常开机或者不想使用一键重装系统的童鞋请看方法二
用u盘安装win7系统U盘安装Win7由几个步骤组成:
1、制作U盘启动盘(U盘启动盘制作工具有很多的,知名度比较大的有电脑店、大白菜、老毛桃,U盘启动等等),这里小编随便为大家推荐一个,效果都差不多,http://www.winwin7.com/uq/2013/1104/940.html
2、拷贝系统镜像到U盘中(下载的系统为ISO格式,解压GHO格式放到U盘)推荐:深度技术Ghost Win7 64位完美纯净版iso镜像V2017
3、使用U盘安装系统
步骤一:制作U盘启动盘(可以放Win7,XP,win8,win10等系统)
U盘一个(建议8G以上,速度较快的为佳)
1、以电脑店U盘启动盘制作工具为例,建议下载【装机版&UEFI 二合一版本】支持传统模式和UEFI模式下的安装,下载后安装并打开,如下图:

2、首先我们做一下个性化设置,为什么?(去掉广告和软件植入!)点击个性化后出现以下界面,取消右下角的电脑店赞助商。(当然你无所谓也可以略过这一步);

PS:取消软件,点击后把所有软件取消勾选,保存即可; 电脑店主页锁定取消密码:2012dnd
3、取消后,点击保存设置。

4、回到制作界面 插上U盘然后点击【开始制作】;(U盘会格式化,建议用空盘或备份好重要数据)

5、制作中~~~

6、制作完成可以模拟一下。

7、看到这个界面就已经制作好了。

步骤二:将win7系统镜像放到U盘中
1、下载你需要安装的系统,解压后可以得到GHO为后缀的文件,如Win7.GHO XP.GHO Win10.GHO等,名称不限。

2、放到U盘中。同时可以放多个系统镜像,U盘越大可以放的越多哈。可以做成所有系统的U盘安装盘。

步骤三、U盘安装Win7系统
U盘插入到电脑,然后开机。
1、设置U盘启动:不同的电脑设置U盘启动的方法也不会完全一样,不过一般都会类似,新款的电脑都会有开机快捷键(如F12 F11 F9 F2 ESC 等)调出启动项选择界面!如下图:

以上图的 USB开头的就是U盘了~上下键选择,回车进入。
或者 电脑启动时按“del”或“F8”键进入BIOS设置具体设置请参阅 设置U盘启动教程
2、出现U盘启动界面后选择 WIN8PE进入,(版本低的WINPE可能会无法识别硬盘)

3、进入PE后运行【大白菜一键装机工具】,然后选择你要安装的系统GHO,再选中你要安装的分区,大多为C盘。

4、确定后开始进行系统安装。

5、GHO恢复过程。

6、恢复完成,重启系统,开始下一个阶段的安装,一般都是自动的了。

7、重启后就开始安装过程了,这时果记得拔掉U盘哦。不拔掉的话有时会蓝屏或是分区错乱。

一般系统会自动安装好,包括驱动和常用软件,如果还没有安装好的,以下就是安装好的win7系统桌面了。
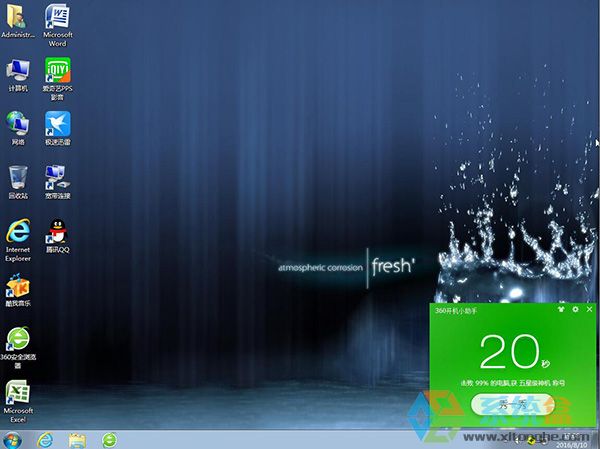
当然有些朋友发现安装好win7系统后没有激活,那么你还需要使用win7激活工具进行激活。
附带一下激活工具:小马激活工具OEM9(永久激活所有Windows和Office工具)
看完小便以上的教程有没有觉得重装系统其实很简单呢?大家一起动手来试试免费重装系统的方法吧
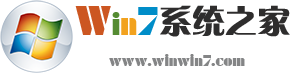
 当前位置:
当前位置: