
步骤如下:
方法一:
1.打开photoshop界面,点击键盘快捷键【ctrl+K】,自动弹出来【首选项】菜单。

2.在该菜单左侧最下面,选择【文字】,在右侧【文字选项】下面,把【显示亚洲字体选项】和【字体预览大 小】前面,去掉勾选。

3、重启ps即可正常使用。
方法二:
1、首先查看文字的颜色与背景图片是否相同;
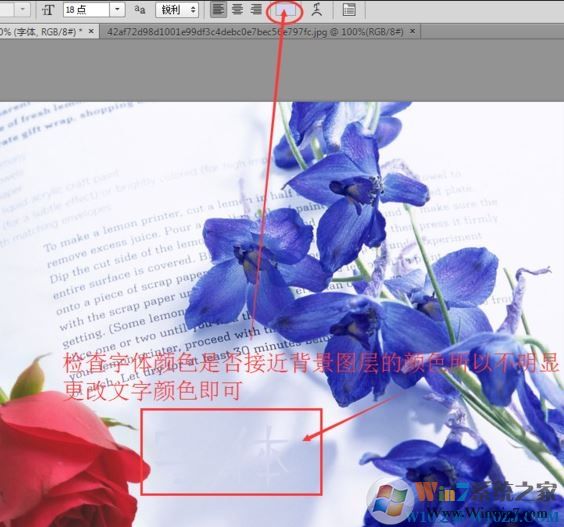
2、在右侧查看是否图片图层将字体图层遮挡掉了;
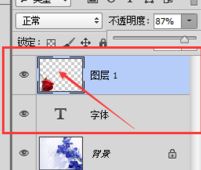
3、图片分辨率过大,导致正常字体大小的问题无法看到,先查看此图的图像信息,记住宽高像素值,宽600像素,高900像素,分辨率却只有1;

4、我们新建一个与之前宽度和高度一样的,然后将分辨率设置为72,点击确定;
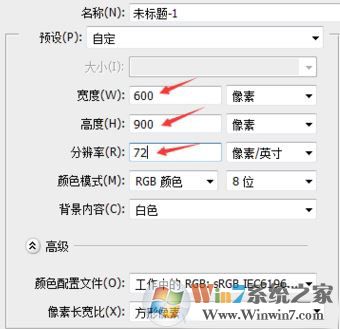
5、按下Alt+Ctrl+I调出图像大小设置界面,查看打开的窗口,记下文档大小待会刚刚不能打字的图像大小进行设置;
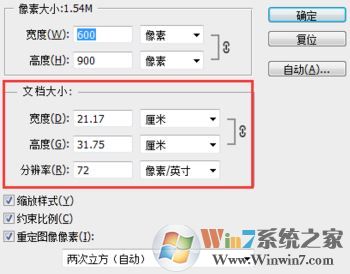
6、切换到之前输入文字不显示的图像界面,按下Alt+Ctrl+I调出图像大小,修改文档大小,数值和之前新建的白色图片文档大小要一致即可。

当然如果你不想这么麻烦,遇到分辨率过大的图片只需将文字的大小调大同样可以达到效果!
总结:以上就是Win7ps输入文字不显示的解决方法的解决方法了,希望对大家有帮助。


