
一、安装netgear无线路由器和电脑连接
首先用户需要准备2根网线,一根网线用来连接ADSL Modem(宽带猫或是光纤猫)与NETGEAR路由器的WAN接口;另一根网线用来连接计算机与路由器的LAN接口(1/2/3/4中的任意一个都可以)。

如果如果是笔记本,没有网线则可以通过无线连接来进行设置,设置路由器时并不需要能上网。同理,手机连接也可以设置哦。
二、设置netgear无线路由器
PS:在设置无线路由器之前确保你的电脑IP地址为自动获取。具体可以参考:Win7本地连接ip设置教程
1、启动IE浏览器或者其他浏览器,然后在网页的地址栏中输入 http://www.routerlogin.com 或http://www.routerlogin.net 然后按下键盘上的回车(Enter)。

2、通常情况下,浏览器会弹出如下登录框,要求输入用户名和密码,默认如下:用户名:admin 密码:password(都是小写字母)
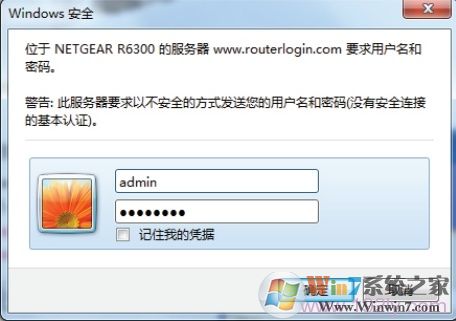
输入用户名:admin 密码:password
注意问题:
初次设置,当精灵设置向导询问“需要 NETGEAR 精灵为您提供帮助吗?” 请选择:不需要,我想自己配置因特网连接——>点击“下一步 ”——>再点击“确定” ;有的用户或许会看到写有“重要的更新”的提示,请点击继续。
重要说明:宽带类型有三种:PPPoE、固定IP、动态IP。用户在设置之前,应该弄清楚自己办理的宽带属于哪一种类型;如果不清楚,可以拨打宽带运营商的客服电话,进行咨询。
(1)、PPPoE拨号上网设置:
①、PPPoE拨号介绍:
宽带运营商会提供一个宽带账号、宽带密码给用户,在未使用路由器的时候,电脑上需要用“宽带连接”程序拨号上网。
②、详细设置:
点击“设置”——>“基本设置”——>“您的因特网连接需要登录吗”选择:是——>“因特网服务提供商”选择PPPoE——>在“登录”和“密码”后面的空白栏中分别输入:宽带的帐号、宽带密码——>“因特网IP地址”选择:从ISP处动态获取——>点击“应用”如下图:

网线(NETGEAR)路由器PPPoE拨号上网设置
(2)、动态IP上网设置
①、动态IP上网介绍:
如果直接使用电脑上网时,电脑中的IP和DNS只需要设置为:自动获得,且无需运行任何拨号或连接程序,就能上网,那么您就属于这种接入方式了。
②、详细设置:
选择菜单“设置”——>“基本设置”——>“您的因特网连接需要登录吗”选择:否——>“因特网IP地址”选择:从ISP 处动态获取——>“域名服务器(DNS)地址”选择:从ISP处动态获取——>“路由器MAC地址”选择:使用缺省地址——>点击上方“应用”如下图
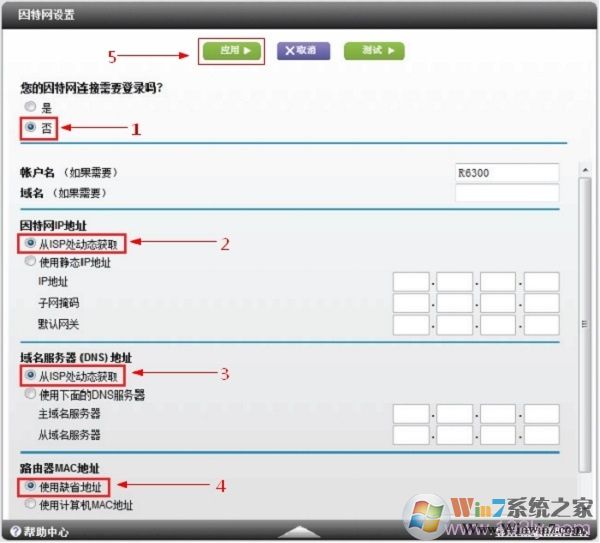
网线(NETGEAR)路由器动态IP上网设置
(3)、固定IP上网设置
①、固定IP上网介绍:
宽带运营商会提供固定IP地址、子网掩码、网关、DNS服务器地址给用户;未使用路由器的情况下,需要在电脑本地连接中,手动填写宽带运营商(网络管理员)提供的IP地址、子网掩码、网关和DNS,之后电脑才能上网。
例:某用户办理固定IP类型宽带业务后,宽带运营商提供了如下所示的IP地址信息:
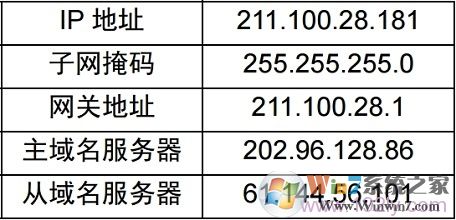
宽带运营商提供的固定IP地址信息
重要说明:IP 地址等信息必须由宽带运营商提供,表格中的地址仅为举例所用,用户设置时不可照此填写!
②、详细设置:
选择菜单“设置”——>“基本设置”——>“您的因特网连接需要登录吗”选择:否——>“因特网IP地址”选择:使用静态IP地址;然后填写:宽带运营商提供的IP地址、IP子网掩码、网关IP地址——>“域名服务器(DNS)地址”选择:使用下面的DNS服务器;然后填写宽带运营商提供的DNS服务器地址——>点击“应用”如下图:www.winwin7.com
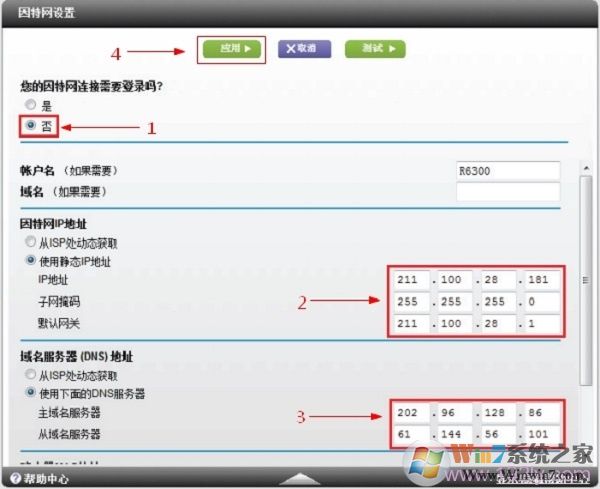
网线(NETGEAR)路由器静态IP上网设置
选择菜单“基本”——>“无线设置”,可以设置无线网络的标识和无线密码。
选择菜单“高级”——>“查看路由器与因特网的连接情况”,如下图,因特网端口获取到IP 地址,说明路由器与Internet 连接成功。这时就可以上网冲浪啦!

检查NETGEAR路由器上网设置是否成功
若IP地址、子网掩码、网关等后面全部是0.0.0.0,说明路由器暂时没有拨号成功,请检查基本设置页面输入的信息是否正确。当然你也可以直接用手机连接测试是否可以上网。
如上所述就是win7系统下netgear无线路由器的设置方法了,从上面的教程我们可以看到,设置方法和其他路由器大至是差不多的,所以学习路由器如何设置其实并不难。

