具体步骤如下:
1、首先在任务栏右下角“网络”图标上单击右,选择“打开网络和共享中心”;(也可以吉键点击“网络”打开)
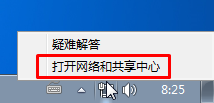
2、在“网络和共享中心”界面右侧看到“连接”后面显示的已连接上的网络,并点击,小编电脑显示的是“本地连接”,如果你是使用无线网络的话,这里会显示已连接上的wifi信号名;
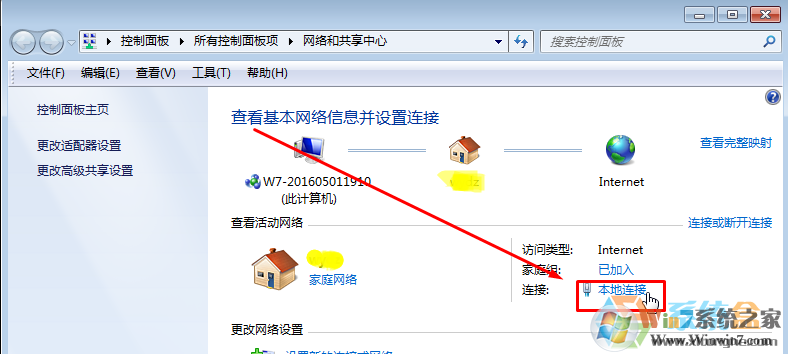
3、在“本地连接 状态”界面中点击“属性”按钮;
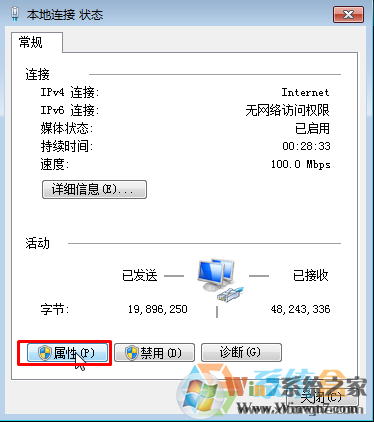
4、在“本地连接 属性”界面直接点击“配置”按钮;
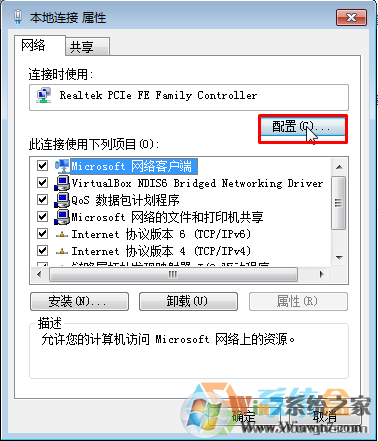
5、在打开的网卡属性中,切换到“高级”选卡,在属性选项框中选择“连接速度和双工模式”,在右侧的值上选择“100Mbps全双工”,点击确定保存即可。
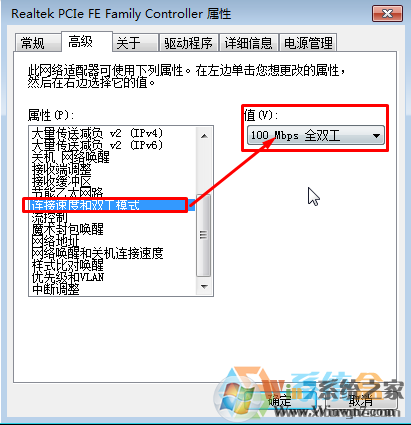
需要注意的是,如果你是1000M网卡,也可以设置全1.0G全双工模式!当然设置之后如果出现网速不稳定,也可以恢复至 自动侦测
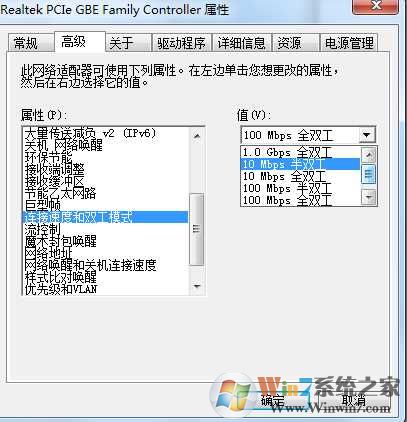
全双全比半比工有着更快的数据处理能力,所以数度会快很多。
分享到:

