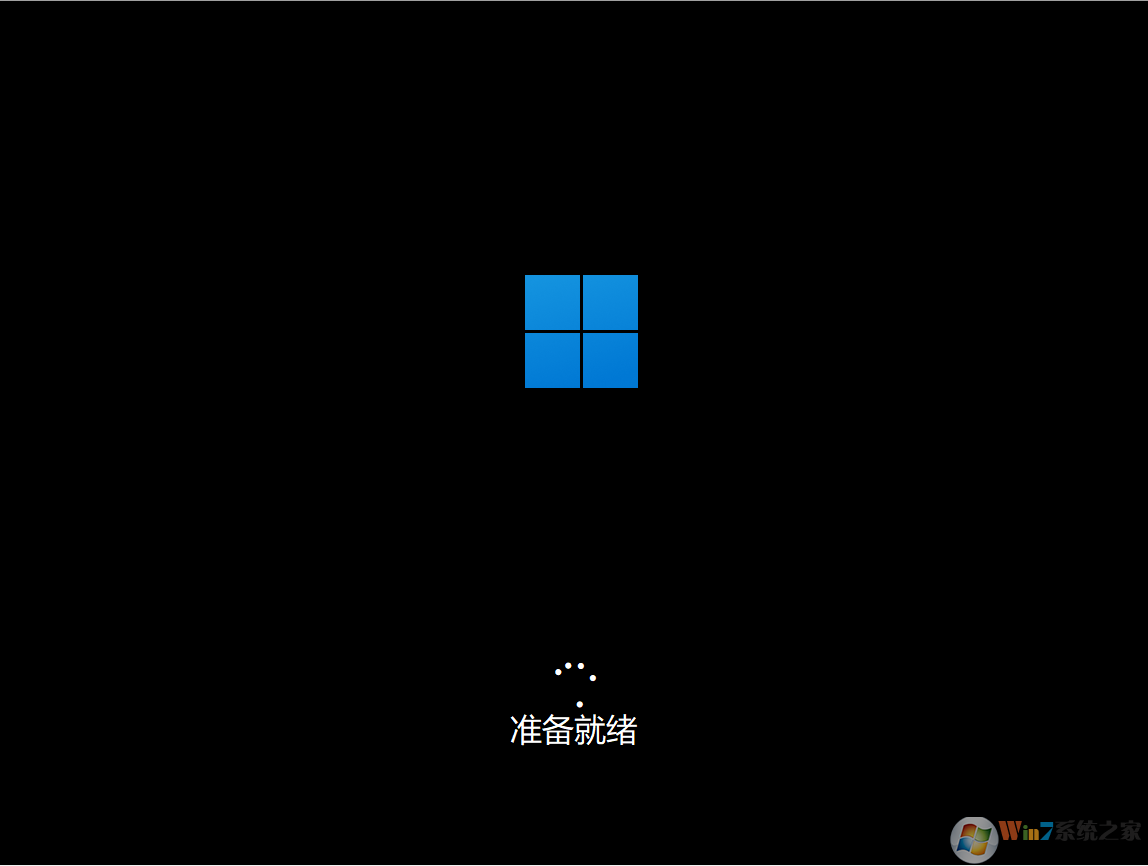
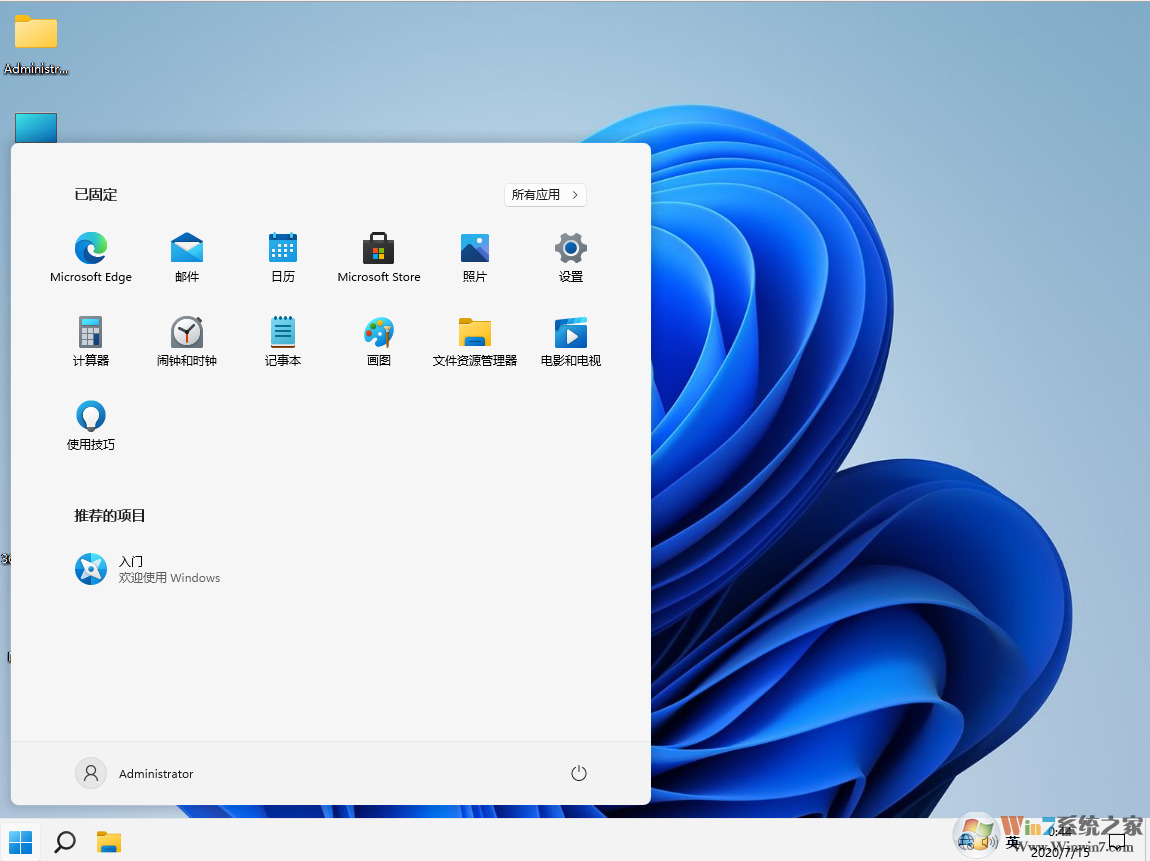
Win11中文版镜像亮点:
开始菜单更新 :开始按钮首次居中,默认取消磁贴,布局重新设计
任务栏更新:图标居中排列
UI圆角设计:窗口等UI由直角变为更柔和的圆角
导航手势:适配新触屏设备,如笔记本、平板等
新的窗口管理页面:快速分屏、多窗口混排等
微软应用商店Microsoft Store重新设计
改进Windows Update更新:更新下载安装速度更快,不再频繁提醒
Windows 11原生支持安卓App:需从商店下载应用,体验与移动端一致,如运行微信安卓版、游戏等
Win11最低配置要求:
微软也公布了 Win11 系统的硬件要求,可以到微软官网下个 " 电脑健康状况检查 " 软件测试,要求不高、但有几项比较特殊:
CPU:1GHz 或更快,x64
内存:4GB 以上
硬盘:64GB 以上,UEFI
主板:需支持 TPM 1.2 以上
显卡:支持 DX12、WDDM2.0
屏幕:9 英寸、720P、8bit 以上
主要是其中的 TPM 安全模块,TPM 1.2 是硬性要求,推荐 TPM 2.0。2016 年前的板子没有这东西,也就是之后的新硬件才行。且由于国内政策问题,主板就算有,也得手动去 BIOS 里开。另外一些 CPU 也自带 TPM,并非得主板带芯片。
Win11系统安装方法:(全新U盘安装)
第一步:制作Win11启动U盘1、首备好Win11系统镜像和U盘,打开UltraISO,点击文件——》打开,看到界面如下:

2、浏览到你下载的Win11 ISO镜像,打开后如下图:

3、点击启动——》写入硬盘镜像,(注意,此时U盘已经插入到电脑)如下图所示:

4、检查U盘是否选择对,然后点击写入 就可以了。

写入过程可能需要几分钟时间,写入到100% ,Win11 U盘安装盘就制作好了,可以用来装系统了。
第二步:使用Win11启动U盘安装系统
1、把U盘插入到电脑,然后开机,这时需要按U盘启动选择键
开机之后我们需要U盘启动(U盘启动不同的电脑方法也不同,大家可以参考:如何设置u盘启动)
通常你可以按F12、F2、F11、ESC、F9键来调出启动项选择界面,然后选择USB进入Win10安装界面

2、进入到Win11 系统安装界面了,点击下一页,再点击现在安装;
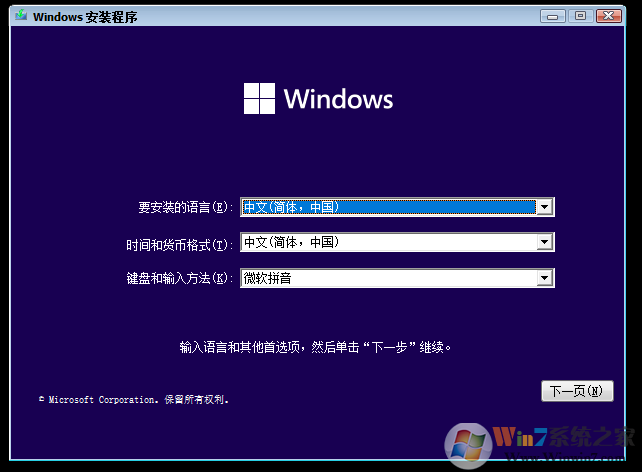

3、接下去点,我没有产品序列号直接安装,也可以使用Win10的安装序列号(通用)
W269N-WFGWX-YVC9B-4J6C9-T83GX
VK7JG-NPHTM-C97JM-9MPGT-3V66T
YNMGQ-8RYV3-4PGQ3-C8XTP-7CFBY
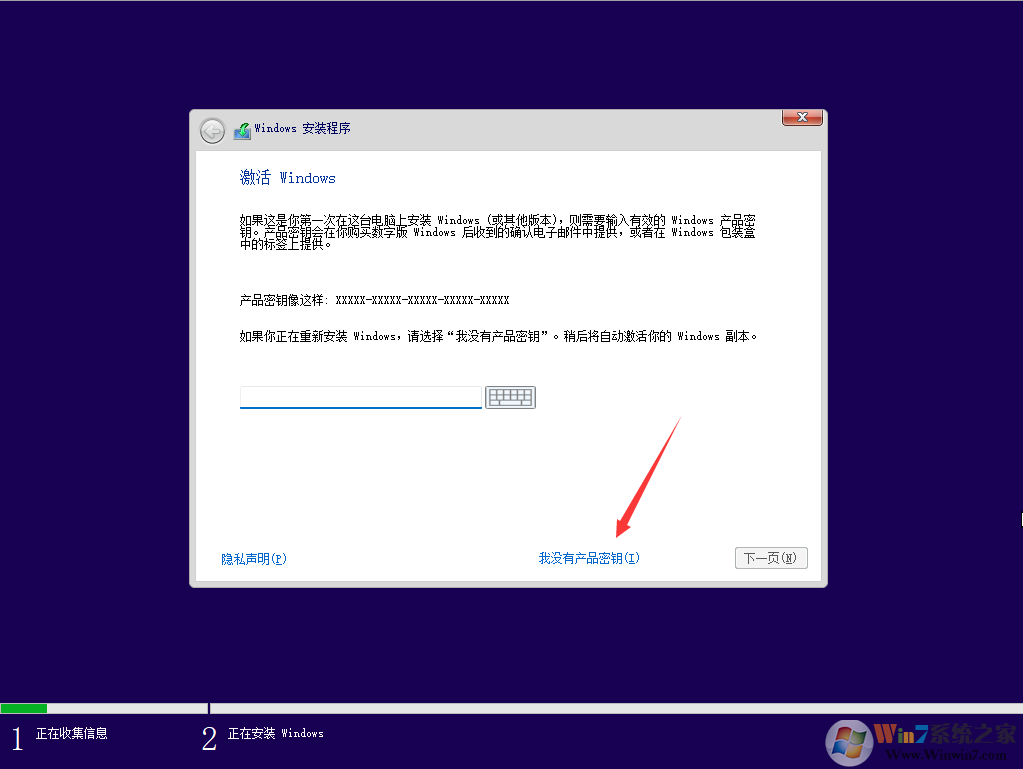
4、接下去选择自定义安装,如下图
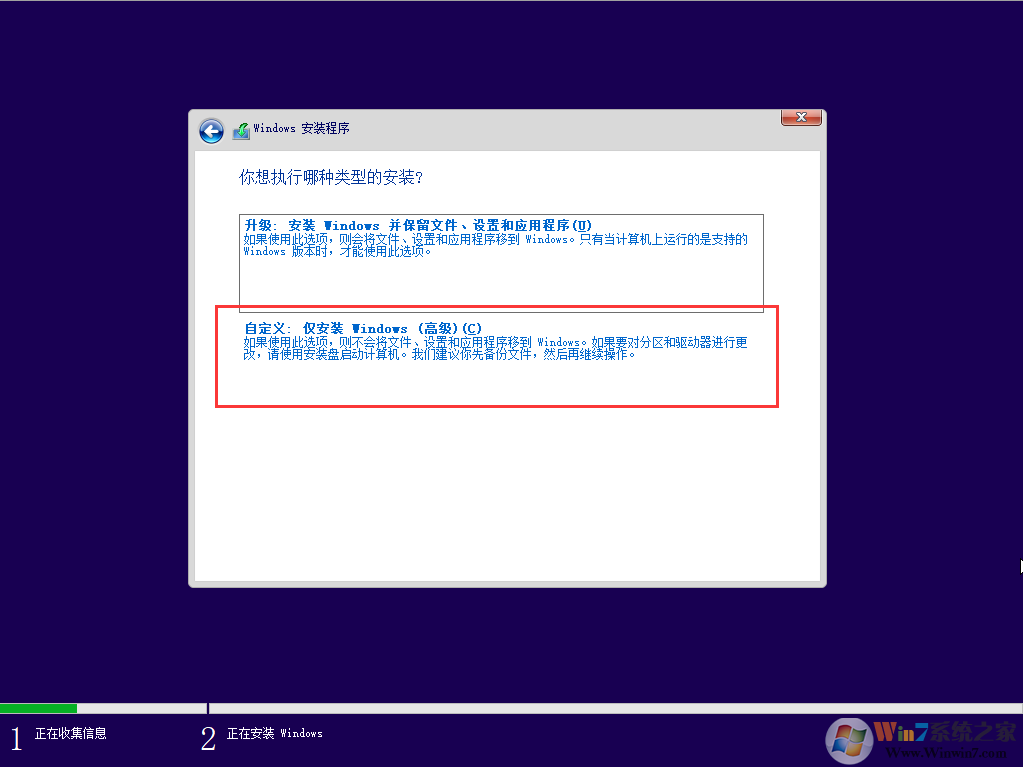
5、如果已经有磁盘分区了,我们选择C盘,然后格式化一下(如果未分区的硬盘可以按引导进行分区)
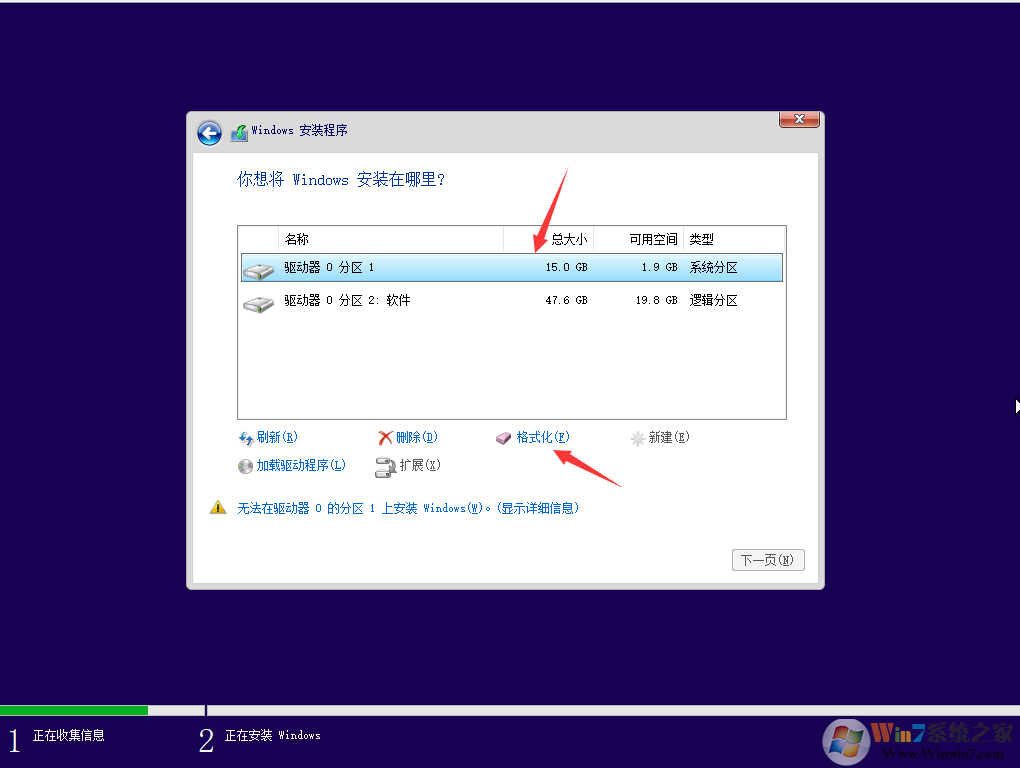
6、格式化完成,选择C盘下一步,进入复制系统文件步骤,我们需要等待。
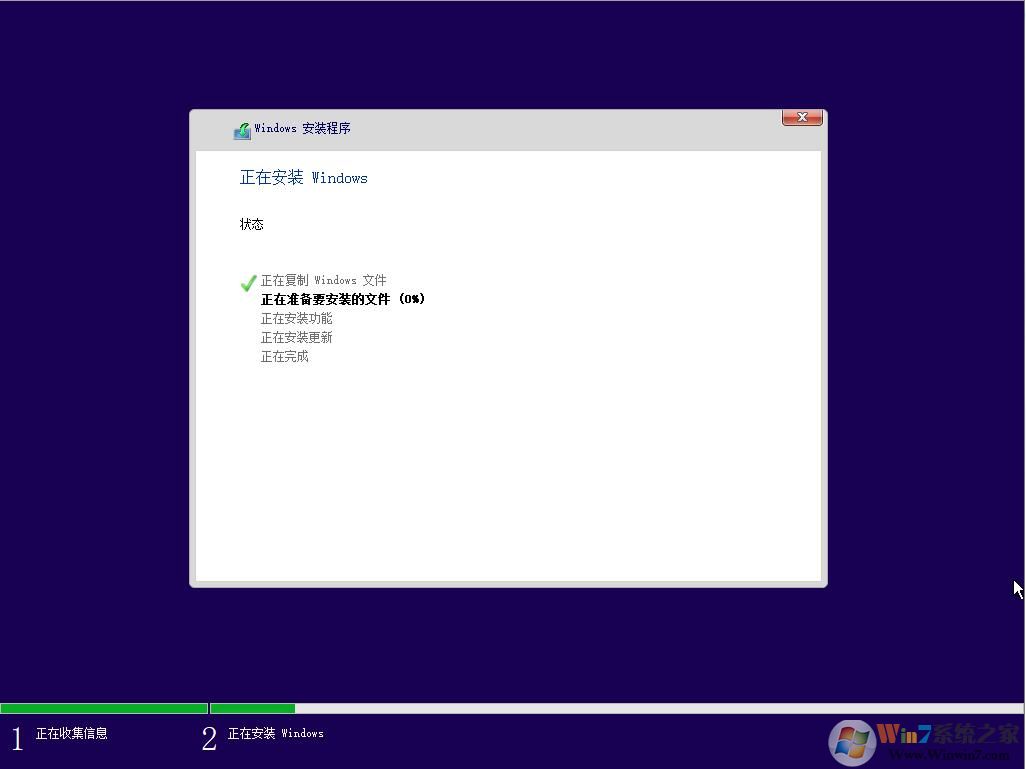
7、接下去安装好会重启来到配置阶段,这里的话基本和Win10一至,我们按提示操作即可。
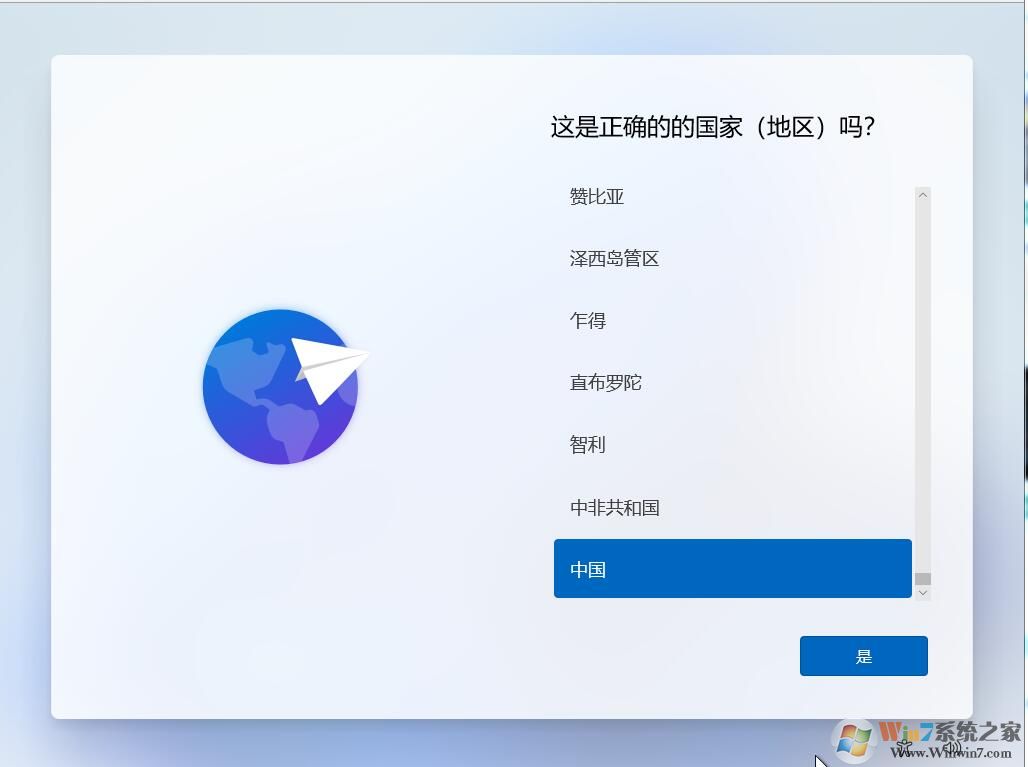
8、直到创建一个账户到桌面,Win10系统就算安装完成了~非常简单,和Win10一样~
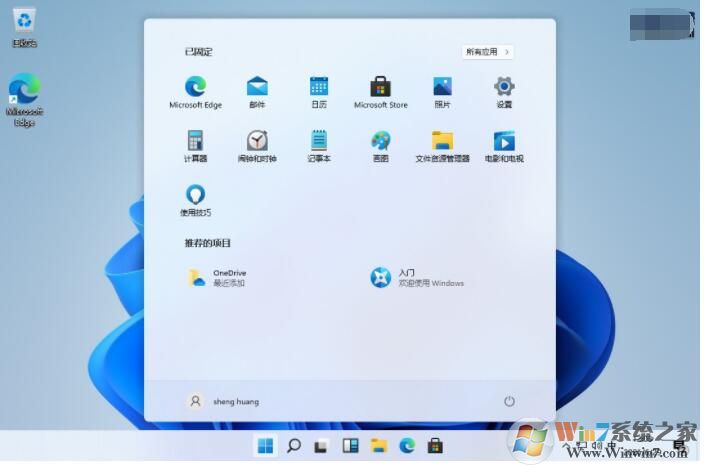
以上就是小编给大家分享的Win11系统原版安装方法,希望大家能喜欢~



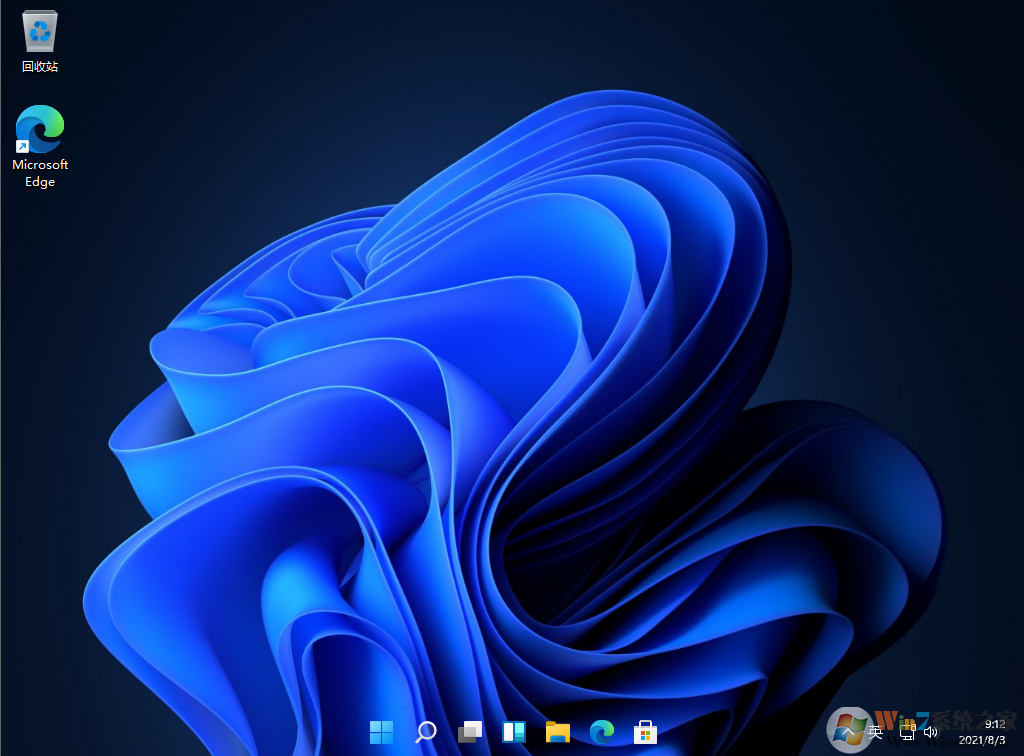
![Windows11系统下载|Windows11系统镜像[64位]官方原版](http://www.winwin7.com/uploadfile/2021/0925/20210925114939193.png)















