现在大部分资料都会有电子文档储存在电脑里,那么如何保证这些数据的安全,如何防丢失?备份或许是最好的选择,除了备份到你的移动硬盘之外,小编特别建议备份到网盘,是最不容易丢失的,毕竟移动硬盘,U盘什么的都会坏掉的可能,而服务器,云盘则很少会出问题,在win10之中集成了微软的onedrive云盘服务,虽然目前大陆访问不够稳定,但有微软的口碑和实力在那呢?传上去的东西基本上不用担心有丢失的风险,那么如何把文件备份到Onedrive呢?一起来看看教程吧。
Win10将文件备份到OneDrive步骤:
1、首先从开始菜单进入“Windows设置 - 更新和安全 - 备份”设置界面。如图:
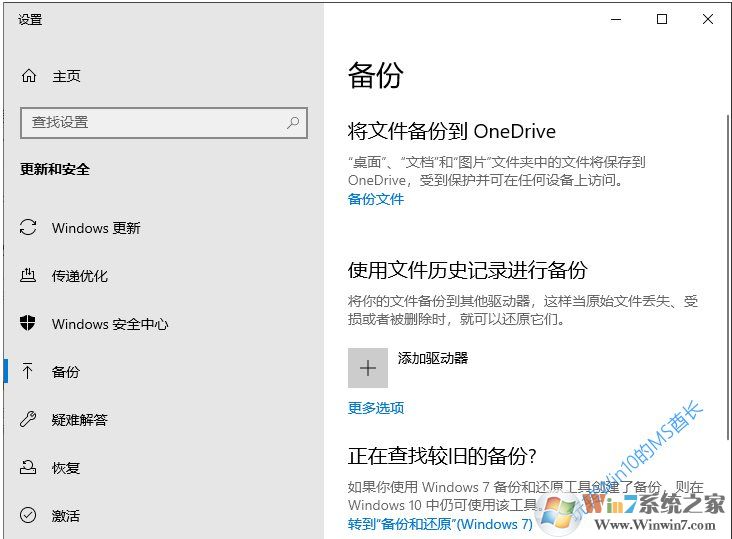
2、可以看到“将文件备份到OneDrive”功能项,点击“备份文件”会弹出“备份文件夹”窗口。如图:
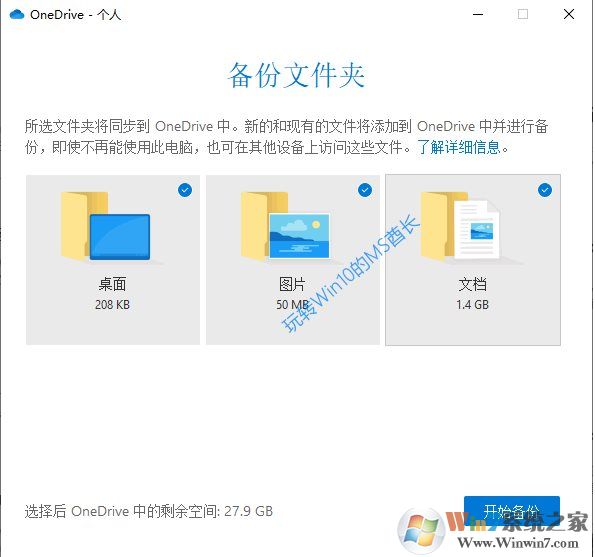
3、你可以选择备份“桌面、图片、文档”用户文件夹,然后点击“开始备份”就会开始上传文件到OneDrive。如图:
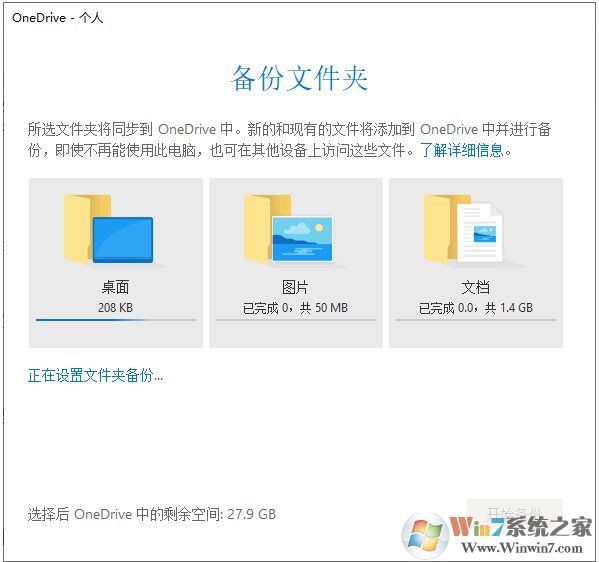
4、在等待上传的过程中会弹出“OneDrive即将开始备份你的文件”窗口。如图:
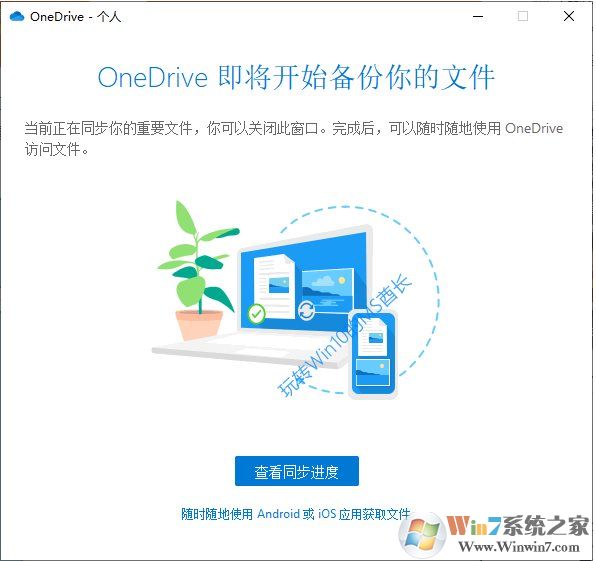
5、点击“查看同步进度”就会在屏幕右下方弹出“OneDrive正在更新文件”进度框。如图:
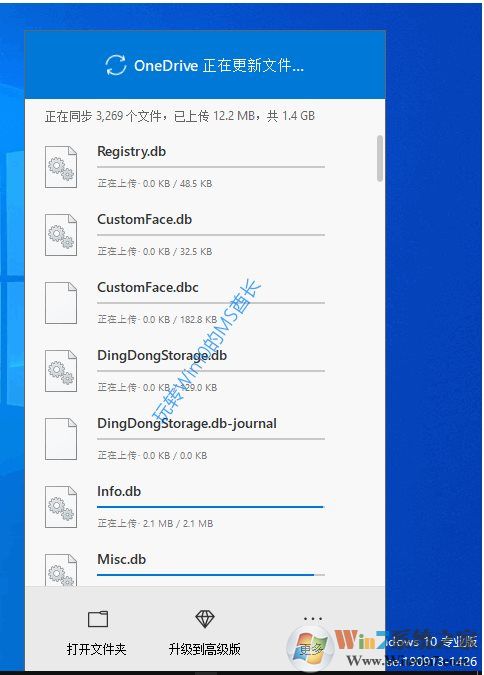
6、你可以在这里查看和管理当前正在上传的文件,鼠标移动到某个文件上,右侧会显示三点状按钮,点击会弹出管理菜单,可以“打开、共享、在线查看”。
如果以后不想再备份某个文件夹,可以再次点击“Windows设置 - 更新和安全 - 备份”设置界面的“备份文件”,弹出“管理文件夹备份”窗口。如图:
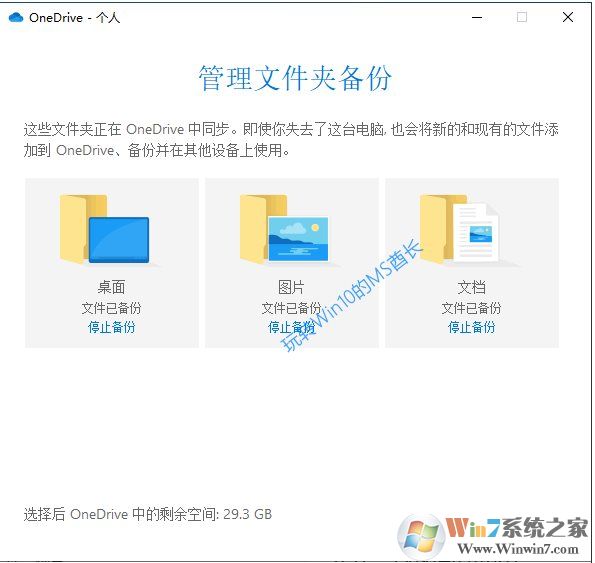
点击某个文件夹下的“停止备份”按钮即可停止备份该文件夹。
PS: 需要注意的是,备份的文件夹会被移动到OneDrive目录下,原文件夹里仅保留一个“我的文件在哪里”快捷方式,指向已经被移动到OneDrive目录里的同名文件夹。如图:
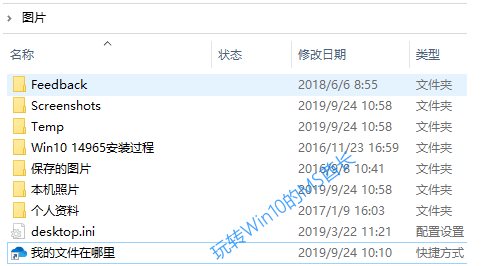
备份文件是非常好的习惯,在网络时代,文件备份到网盘丢失的几率是非常小的,而放在电脑硬盘中的丢失几率则会大很多,毕竟硬盘会有一定的寿命。

