按W出现windows ink解决操作方法如下:
1、打开Win10电脑,调出运行窗口,输入命令“regedit”,再按下“确定”按钮;
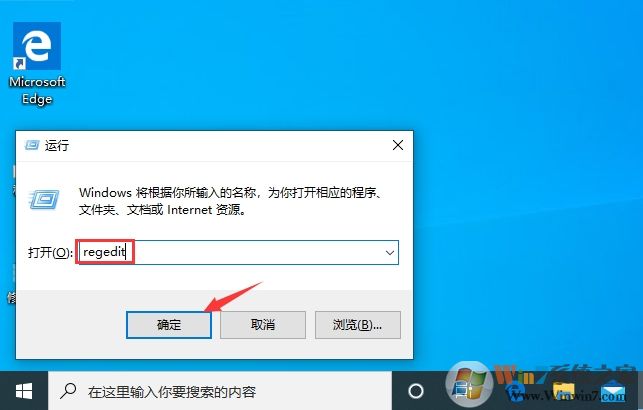
2、待注册表编辑器弹出后,定位至“HKEY_LOCAL_MACHINE\SOFTWARE\Policies\Microsoft”;
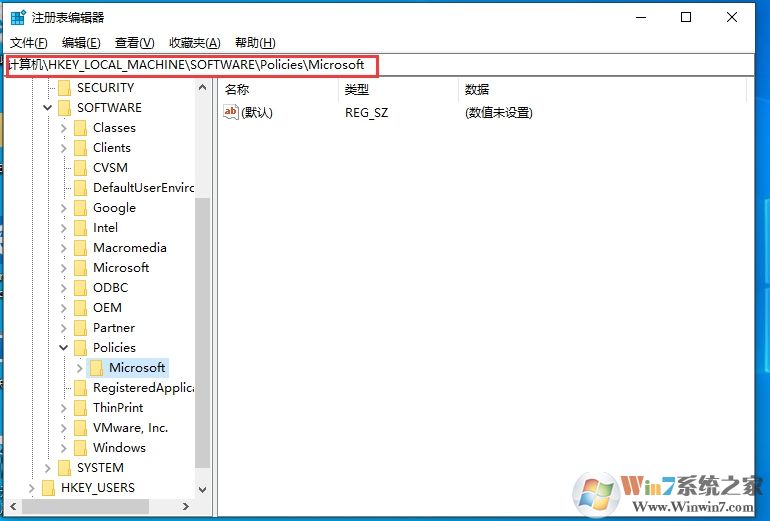
3、右键单击Microsoft注册表项,新建项并将其重命名为“WindowsINKWorkSpace”;
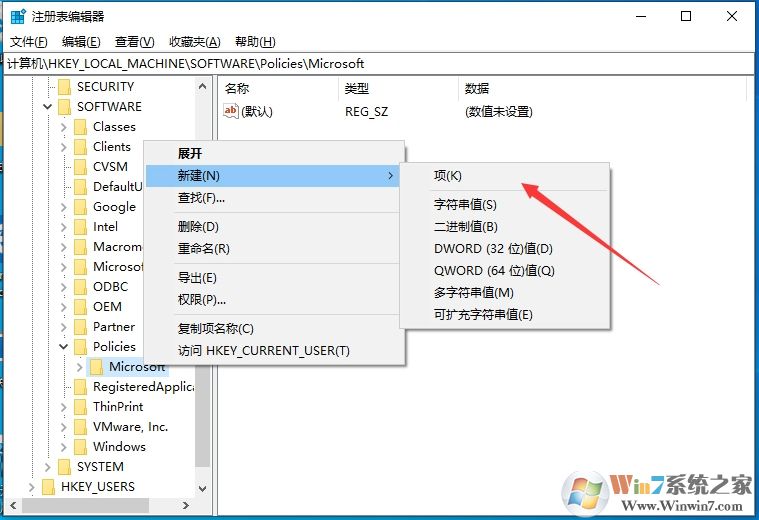
如下图,改好名称后的样子
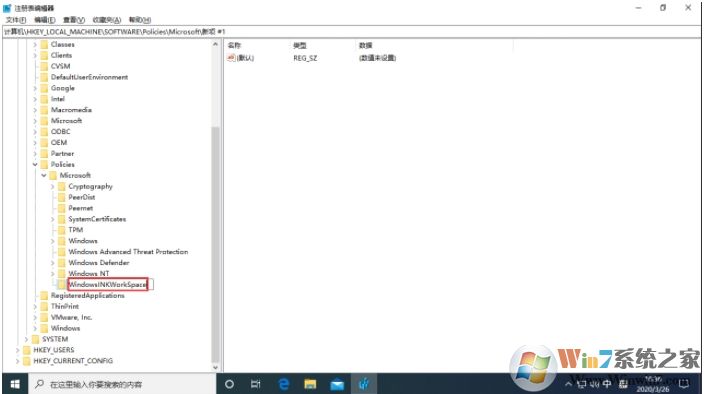
4、接着,在右侧窗口新建Dword(32位)值,将之命名为“AllowWindowsInkWorkspace”;
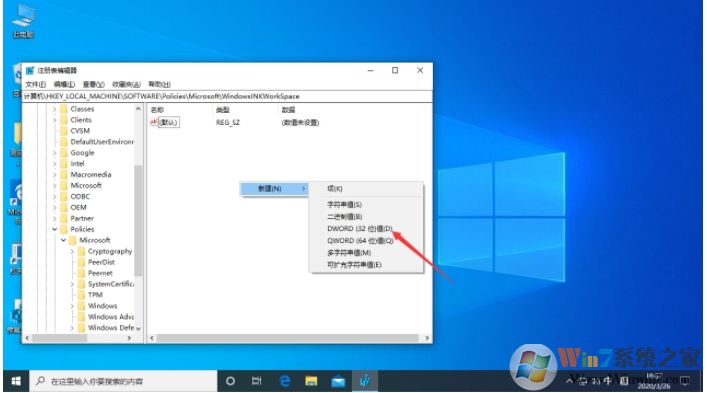
如下图,改好名称后:
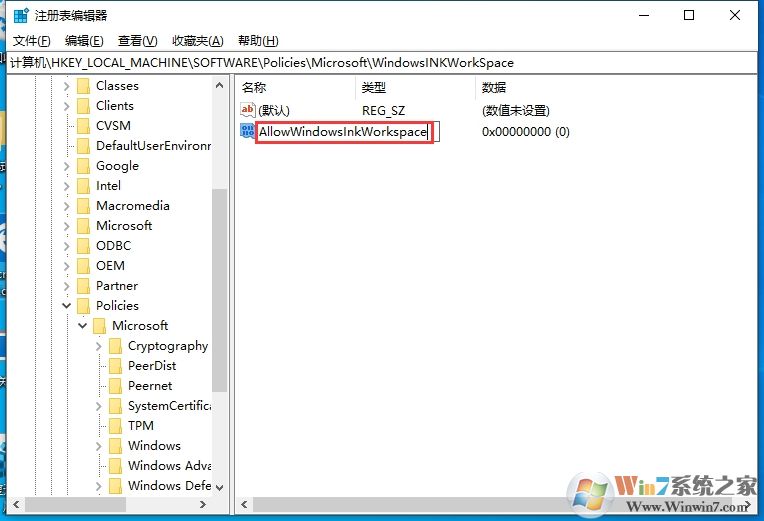
5、最后,将“AllowWindowsInkWorkspace”的数值数据修改为“0”,点击“确定”并重启设备就可以了。
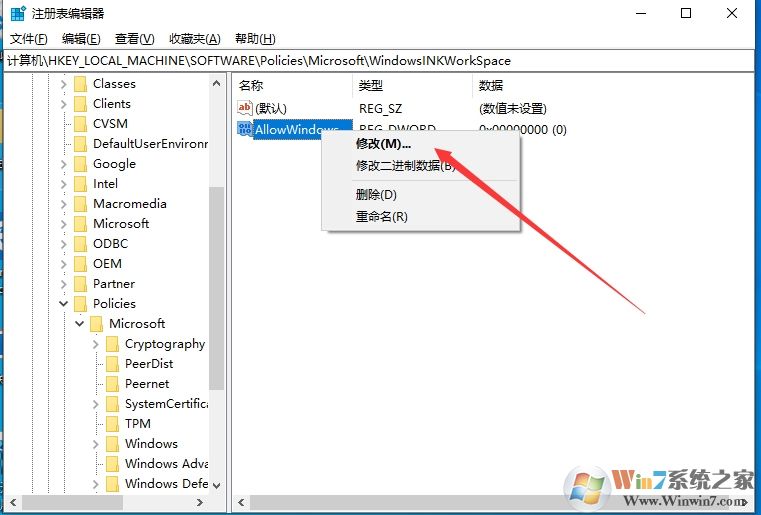
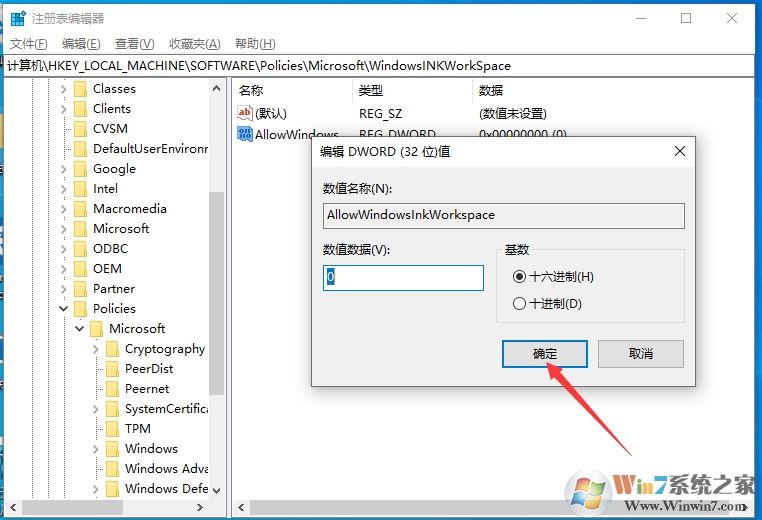
6、对了,改好之后一定要重新启动一下电脑才可以,之后按下W键就不会再出现windows ink了。
分享到:

