WPS是一款支持在电脑和手机上都能使用的办公软件,它有一个功能叫做云文档,这项功能可以把我们编辑好的文档上传到云端方便我们跨平台跨设备查看我们上传的文档。那么WPS怎么上传文件到云文档呢?接下来就跟着小编一起看看吧。
WPS上传方法步骤
一、编辑好的文档
1、已经编辑好的文档我们直接点击右键“上传到WPS云文档”;
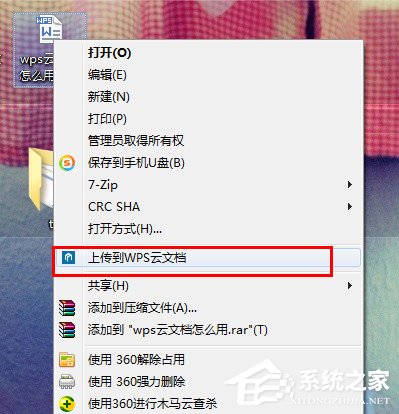
2、上传文档需要登录到WPS;

3、然后点击私人空间,再选择确定,我们就可以看到它瞬间就上传成功了
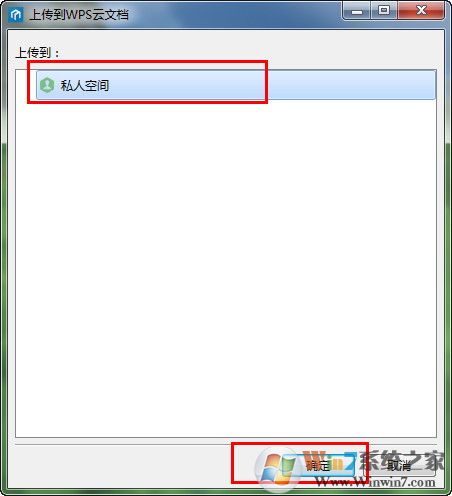
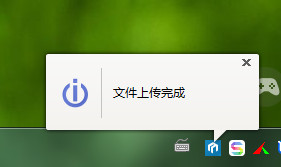
二、网页版上传编辑好的文档
1、登录网页版点击上传文件;
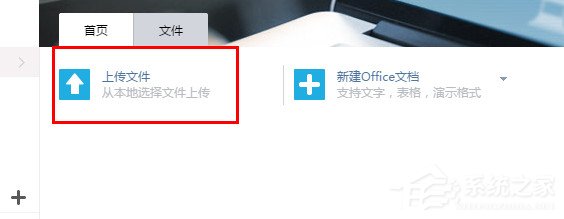
2、选择自己需要上传的文档。
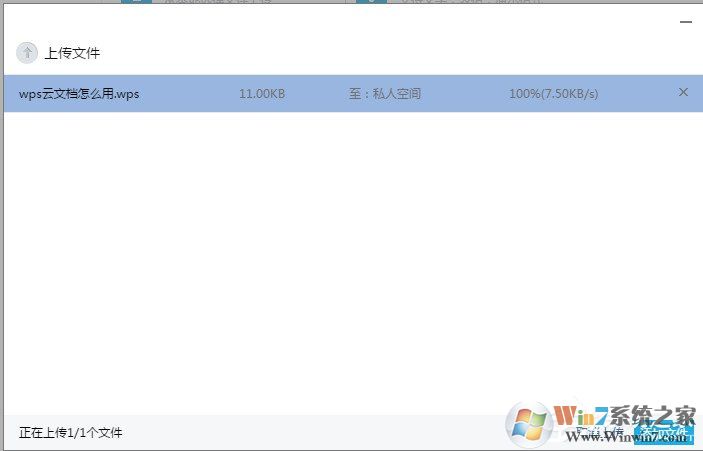
三、保存并上传
1、登录WPS,然后我们编辑好文档后我们点击==保存;
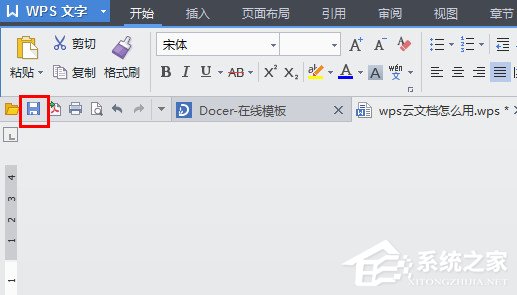
2、选择私人空间===保存;

3、文档就会上传到WPS云文档中。
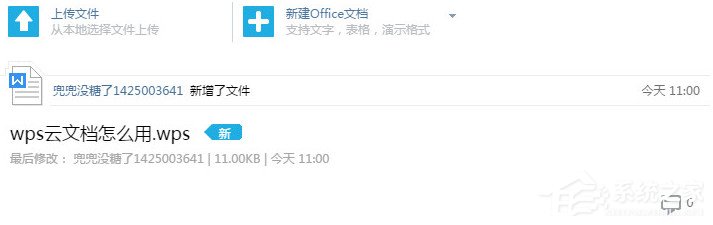
以上就是WPS上传文件到云文档的详细方法教程了。如果还不知道怎么操作的可以按照上述步骤一步步实现上传文件到云文档哦。

