一、微软Surface Studio一体机Win10改Win7准备工具
1、制作一个U盘启动盘(建议使用U盘魔术师V3)
U盘魔术师PE中的装机工具可自动修复UFEI引导,所以才可以安装GHOST系统。
2、下载一款自带USB3.0驱动的Win7 64位系统,推荐:【带USB3.0驱动】WIN7 64位旗舰版系统(新机型)
3、备份好电脑中的所有资料。
二、Surface Studio一体机Win10改Win7 BIOS设置:
1、关闭 Surface。Surface 关闭后,长按调高音量按钮。按住调高音量按钮,同时按下并释放电源按钮。继续按住调高音量按钮,直到屏幕上不再显示 Surface 或 Windows 徽标。您现在应该能看到 Surface UEFI
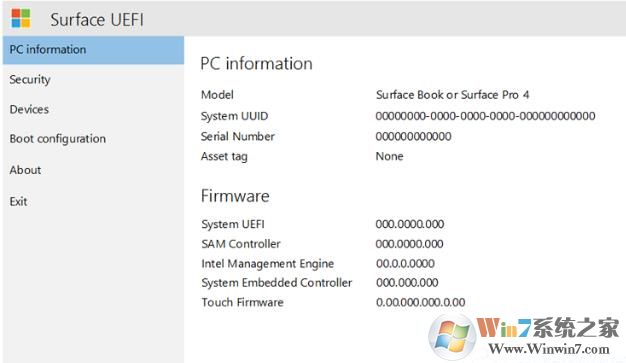
2、进入BIOS界面后,我们首先往下移到security(安全选项)上,在右侧的uefi password增加密码,在将 Surface 设备启动到 UEFI 时,必须输入此密码。 密码可包含以下字符:大写字母:A-Z 小写字母:a-z 特殊字符: ! @# $%^ & * () ? <>{}[]-_ = + |。,;: '"密码必须最少为 6 个字符,并且区分大小写,如下图所示;
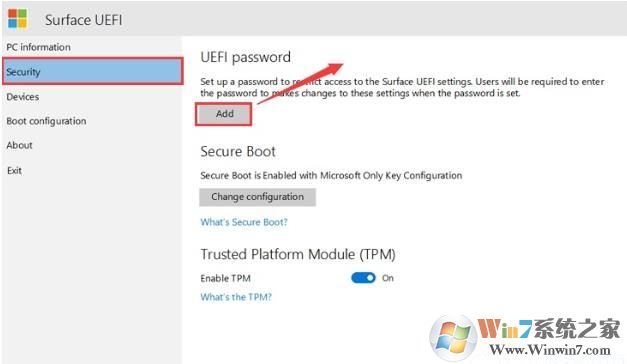
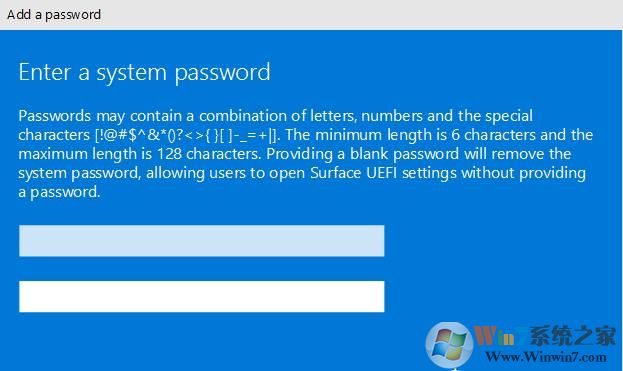
3、返回到security(安全选项)上,进入进入右侧的change configuration进入安全启动设置,然后将secure boot configuration改成noe关闭安全启动(安装WIN7系统一定要关闭),如下图所示;
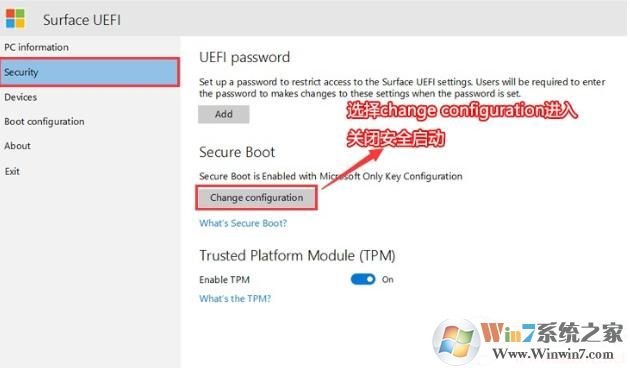
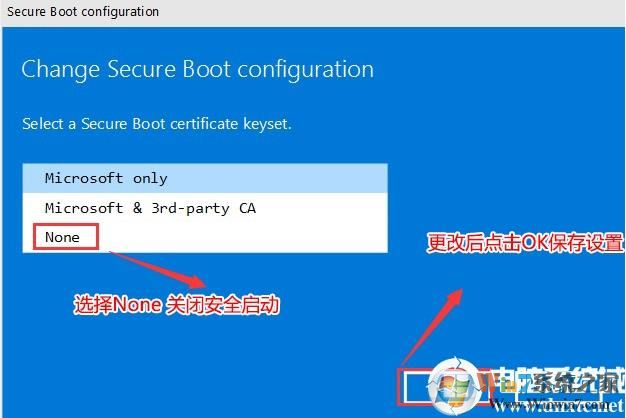
4、以上操作完成后,我们接着按键盘上的F10保存设置,然后关闭笔记本。将制作好的U盘启动盘(一定要记得必须要支持uefi启动的U盘)接到电脑上,按住 Surface 上的音量增大按钮,同时按下并释放电源按钮,当看到 Surface 徽标时,释放音量增大按钮,UEFI 菜单会在几秒钟内显示,接着我们会看到启动菜单,我们选择带uefi或efi开头的U盘“回车”启动;
选择UEFI U盘启动有两种方法:
1、没有键盘:关闭Surface →按住音量上调键 →打开Surface,不要松开音量上调键 →出现LOGO时,松开音量上调键;
2、我们也可以直接在uefi设置页面,在Boot configuration页面将USB Storage设置为第一启动项保存,这样制作好的uefi U盘直接从U盘启动进入PE系统,如下图所示;
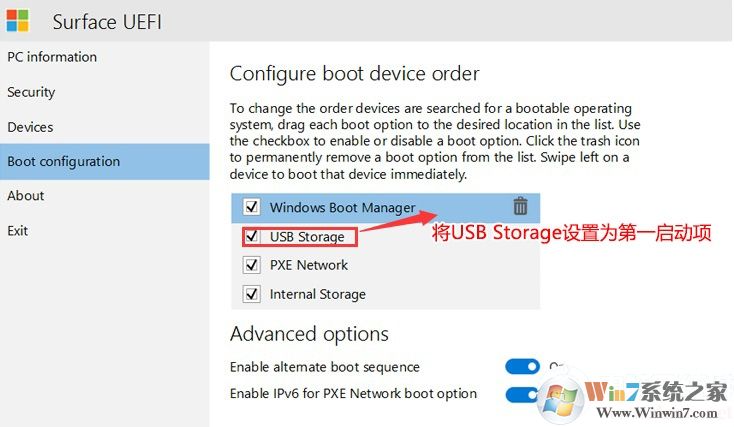
1、使用U盘魔术师进入PE系统之后,运行桌面上的映像总裁工具进行Win7系统的安装。
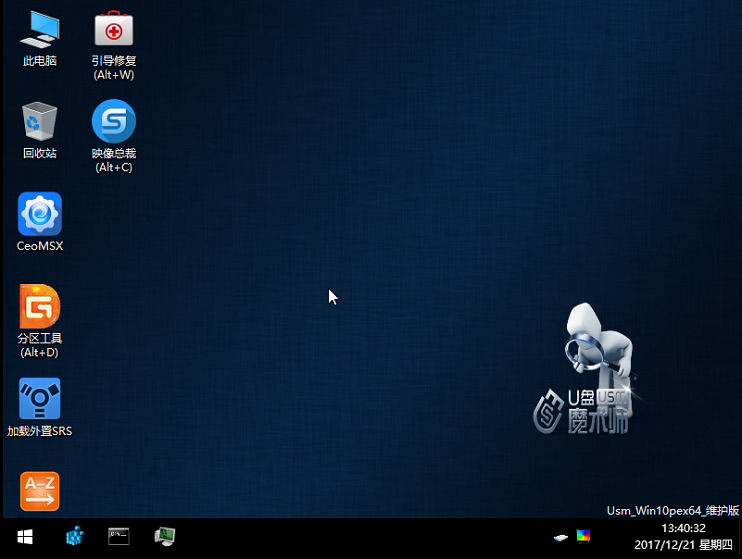
2、映像总裁会自动恢复Win7GHO镜像到C盘,并自动修复系统引导,从而让UEFI下Win7可以启动。
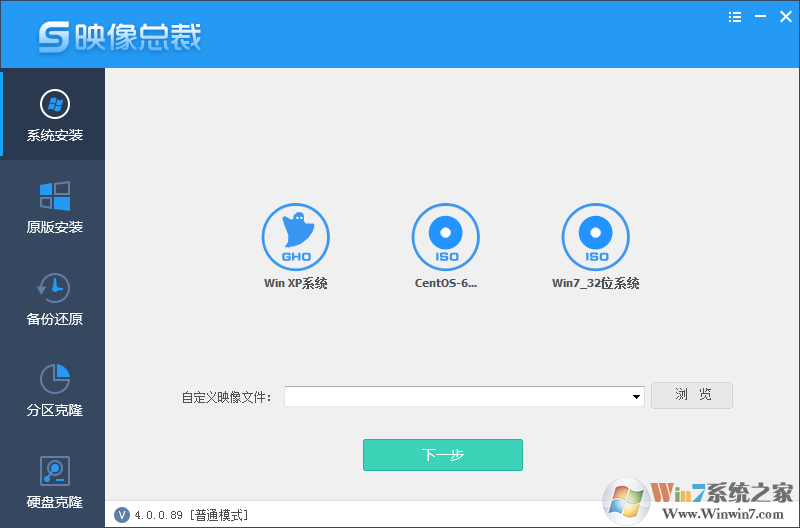
重启之后就是Win7系统的部署过程,这里相信就不需要小编过多的讲述了。
分享到:

