步骤三:BIOS设置U盘启动
注意:不同的笔记本电脑BIOS设置界面不同,U盘启动设置方法可能不一样,下面仅为示例
1、开机,按ESC或F2等按键进入到BIOS。(如下图还需要按F10进BIOS)
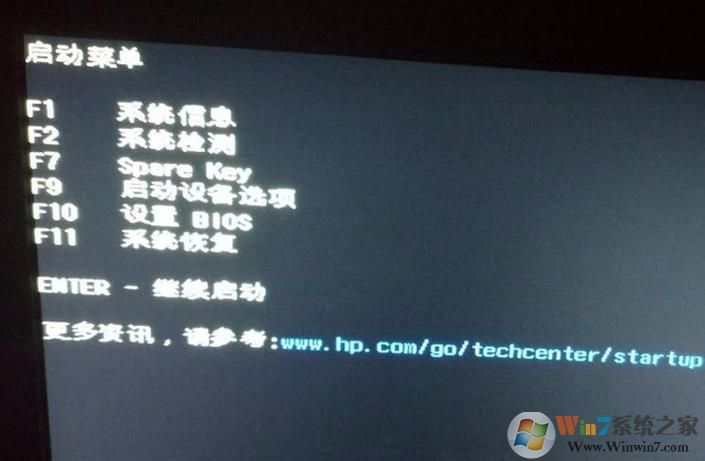
2、进入BIOS后可以通过键盘上的方向键和Enter键选择,在BIOS后在顶部菜单栏选择第三项“系统设置”,在“系统设置”的下面选择“启动选项”,如下图所示
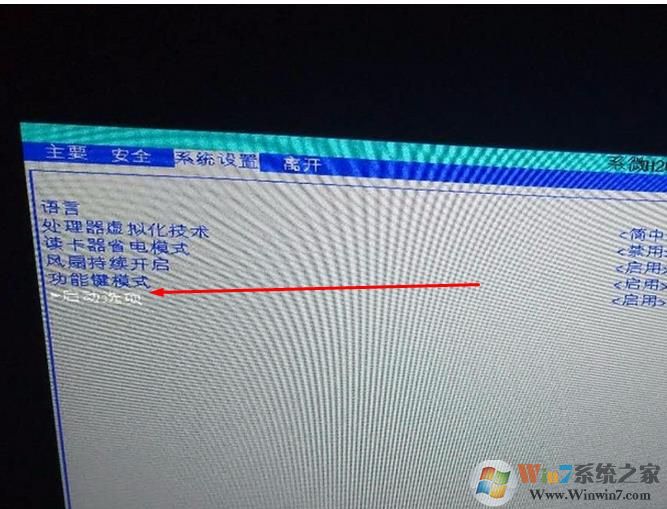
3、在启动选项里有一个“传统模式”默认是禁用的,把它改成启用,并且把“传统模式下的开机顺序”下面的“U盘/USB硬盘”通过键盘调到第一个(F5向上/F6向下移动),如下图所示。修改完成后记得按“F10”保存并退出。

4、电脑重启前记得插上U盘,电脑重启后会出现如下图所示界面,他要求你输入四个数字并按下“Enter键”完成变更,这四个数字是随机的,通过键盘输入数字和Enter。
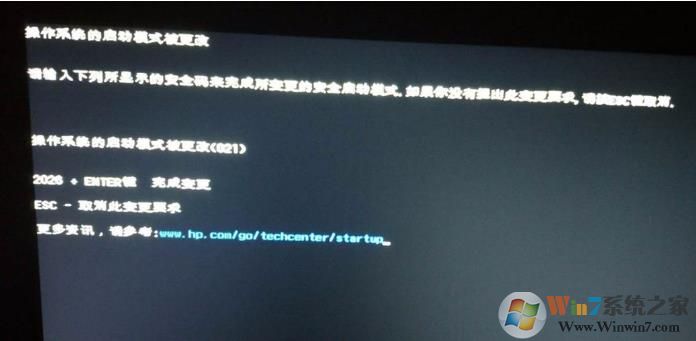
步骤四、安装过程
1、设置为U盘为默认启动项后,电脑会进入下面这个页面。

2、选中Install CentOS Linux 7,按e(有些事按Tab)进入编辑模式后,在屏幕的最下面会出现当前运行的脚本命令。
setparams ‘Install CentOS Linux 7
linuxefi/images/pxeboot/vmlinuz inst.stage2=hd:LABEL=CentOS\x207\x20x86_64 xdriver=vesa quiet
initrdefi/images/pxeboot/initrd.img
setparams ‘Install CentOS Linux 7
linuxefi/images/pxeboot/vmlinuz inst.stage2=hd:/dev/sdb4:/ quiet
initrdefi/images/pxeboot/initrd.img
如果制定不正确就会出现下面类似的图片,相关的解决办法可以google(centos 7 dracut:/#)。

3、之后出现语言选择界面,选择“中文-简体中文”

4、主要注意的有三个地方
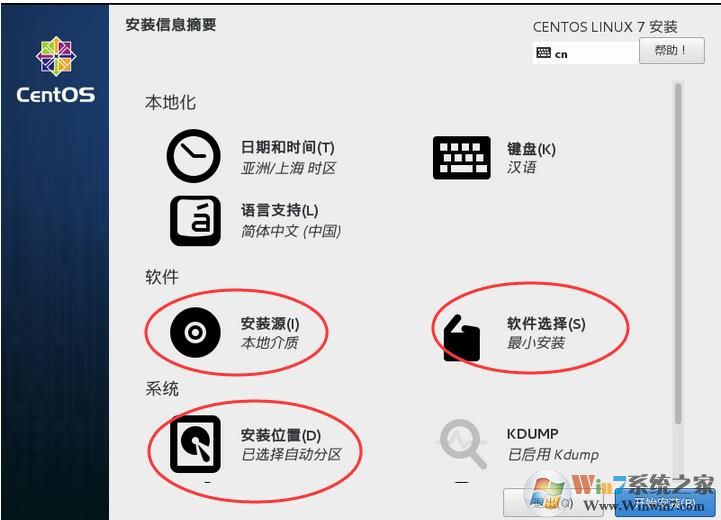
软件选择看自己喜好,我就简单的选择了界面。
5、注意一定要进去选一个桌面,我当时很悲哀的忘了选,结果进去以后全是命令行,关机都不会......无奈,强行关机,再重新安装
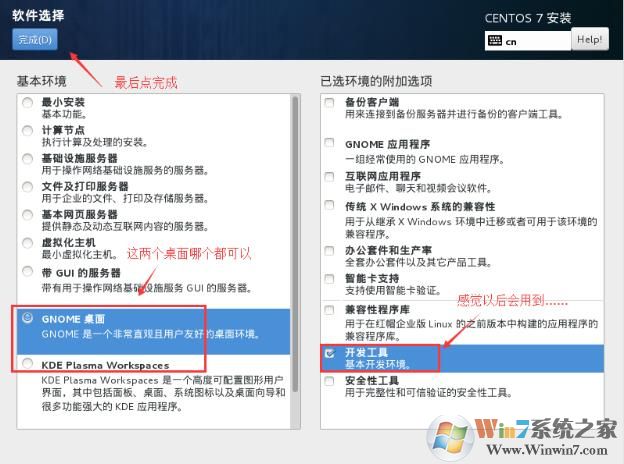
6、然后是分区,分区这里要注意,一定要选择我们在第一步中分出来的空闲磁盘,否则会覆盖掉磁盘里原有的信息,切记切记。“硬盘有价,数据无价”。
分区计划
/: 30G
swap: 8G
/home: 11.7G
/boot: 300M
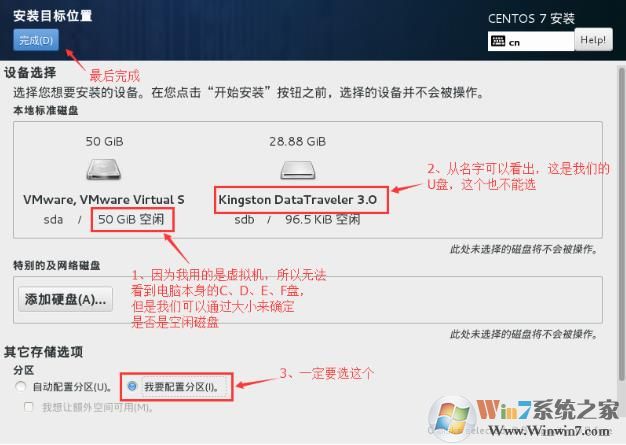
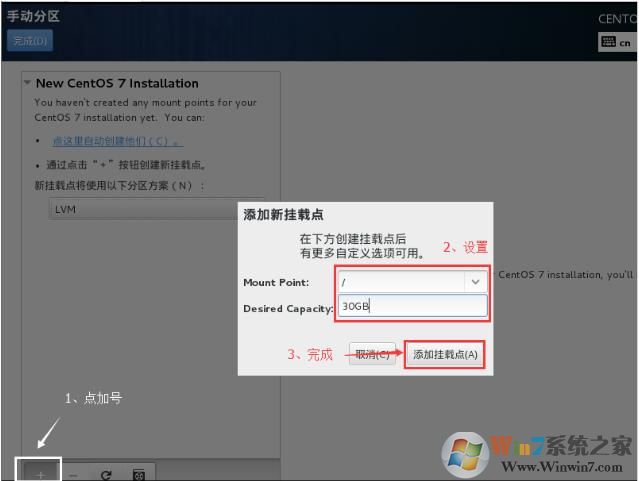
7、同样的方法建立swap、/boot、/home分区,这里需要注意的是swap的大小,一般来说,应该是实际内存的两倍,但是实际内存很大的话,设置8G也够了
分区后发现大小不是我们设定的,所以在右边重新设置大小,但是磁盘不能完全被分割,所以最后swap会小一点点(记得设置swap和boot时单位是MB)
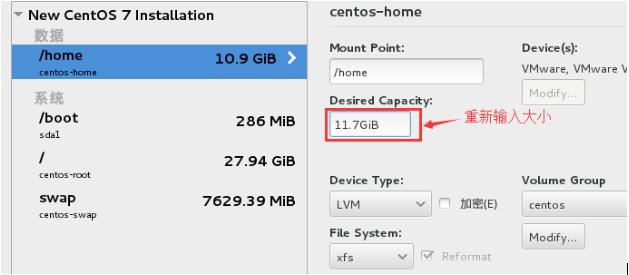
至于这个分区的类型,也就是Device Type这里,按照它默认就好,即/、swap、/home是LVM类型,/boot是标准分区
分好区后,点击“完成”,弹出下面的窗口,直接点击“接受更改”
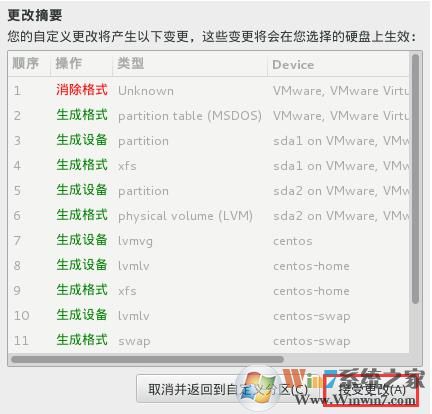
到现在,全部设置完毕,开始安装
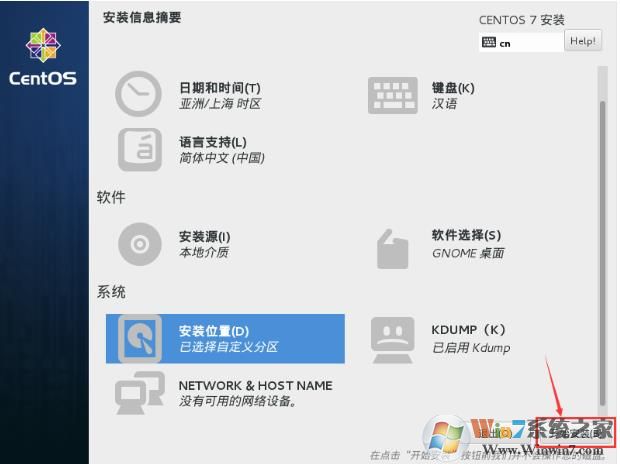

注意在设置账户时,还会设置一个密码,而那个密码是针对账户来说的,和root密码并不一样,所以要将两个密码记清楚(懒癌晚期的我设置成一样的了),而且如果你的密码设置太简单的话,要点两次完成才能退出


步骤五:修复引导
1、如果你的CentOS和Win10安装在不同的硬盘上,那么在开机启动时可以选择不同的硬盘来启动。

2、恢复win10的MBR
使用U盘启动盘启动电离到WINPE系统(大白菜、U大师什么都可以)然后使用diskgenius重建MBR。具体可以参考
(1)打开Diskgenius重建MBR分区,重建MBR引导记录,打开PE桌面上的的DiskGenius分区管理工具,选中要系统所在的C盘,操作如下图所示:
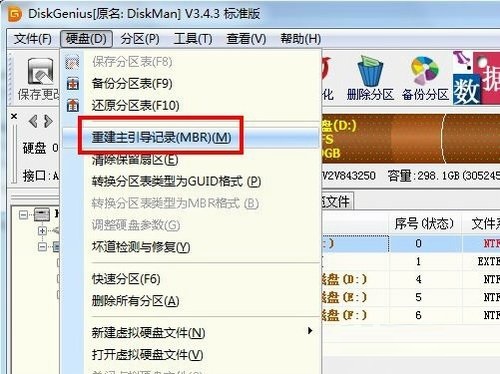
2、将Cent0S 7加入到启动项中
恢复MBR后还没完,这时候你可以进入win10了,但是,你会发现启动项中又没有CentOS了(我的内心是崩溃的)
所以我们要用到EasyBDC这个软件


i添加启动项之后我们就可以看到Win10和CentOS 双系统启动菜单了,大家可以选择需要的系统进入即可。

