一、安装前准备工作
1、U盘启动盘(u盘启动盘制作方法)
2、Win7 64位旗舰版ISO镜像 宏基笔记本Acer Win7 SP1 64位官方旗舰版ISO镜像;
3、将下载的win7镜像放到U盘中。
二、宏碁TMP248笔记本win10系统重装win7系统BIOS设置步骤(安装WIN7系统重要一步)
1、开机一直按F2进入BIOS,按F2进入BIOS界面,关闭Secure BOOT为disable,设置为Legacy时默认关闭Secure Boot,如果Secure Boot灰色无法设置,则转到Security,选择Set Supervisor Password回车设置密码,再禁用Secure Boot,如下图所示;
1、开机一直按F2进入BIOS,按F2进入BIOS界面,关闭Secure BOOT为disable,设置为Legacy时默认关闭Secure Boot,如果Secure Boot灰色无法设置,则转到Security,选择Set Supervisor Password回车设置密码,再禁用Secure Boot,如下图所示;
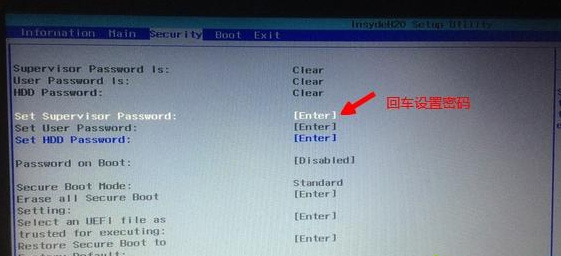
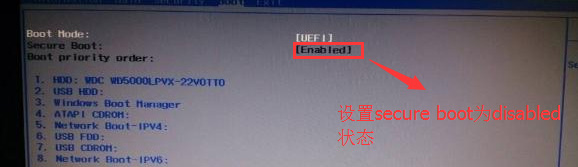
2、切换到Boot,选择Boot Mode回车,选择Legacy回车,如图所示;
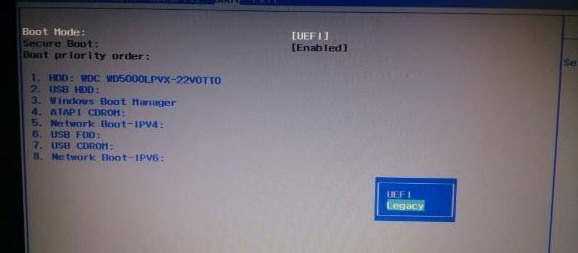
3、转到Main,选择F12 Boot Menu回车,设置为Enabled,按F10选择Yes回车保存修改,如下图所示;
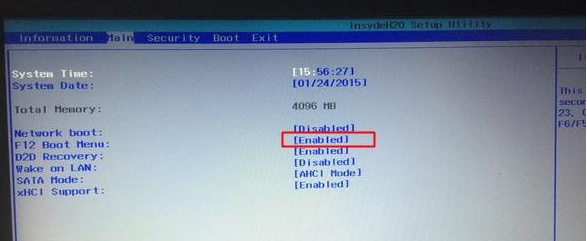
4、插入U盘启动盘,重启时不停的按下f12,打开Boot Manager,选择USB HDD回车从U盘启动,如下图所示;
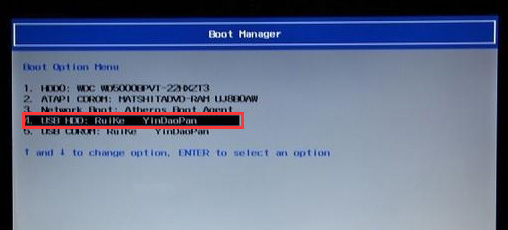
三、改硬盘分区格式为MBR分区(安装WIN7改MBR分区格式)
1、选择U盘启动盘进入PE后,在桌面上运行DiskGenius分区工具,点击菜单栏的【硬盘】,选择【转换分区表类型为MBR格式】,然后点击【快速分区】进行分区;
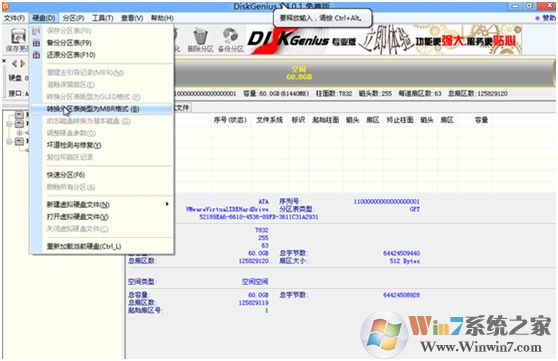
四、宏碁TMP248笔记本安装WIN7系统
1、运行桌面的"一键装机"等工具(不同的PE名称不同),然后首先点击浏览,在U盘找到我们下载好的ghost版本的iso或者gho文件,以c盘为系统盘,把win7系统安装在c盘中,点击确定,如图所示:(注意,如果有USB3.0注入,那么大家一定要注入)
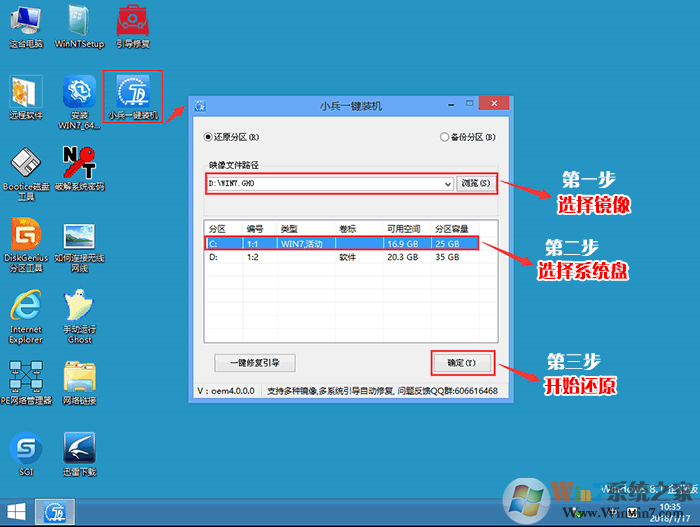
2、点击开始后,等待释放GHO安装程序,电脑便会自动重启电脑。
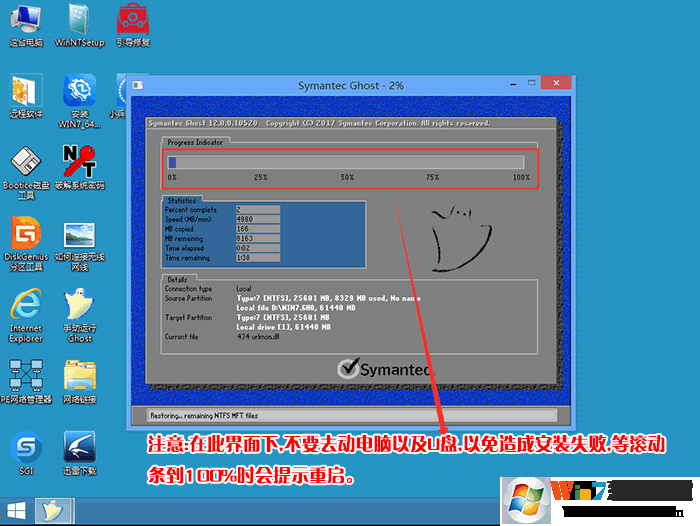
4、GHO完成后,建议注入USB3.0驱动程序避免安装系统后USB 3.0不能用,键盘鼠标失灵的情况。
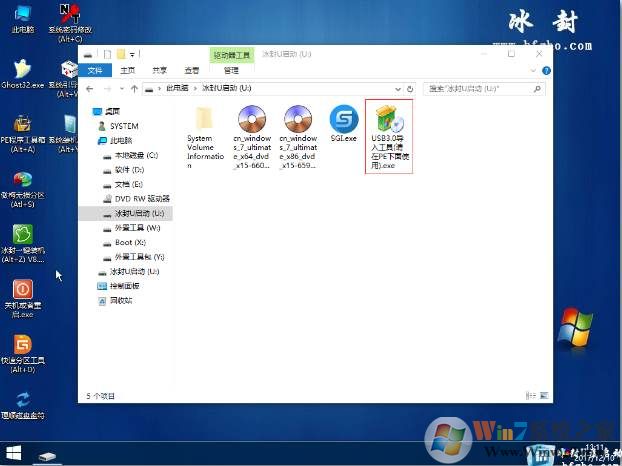
分享到:

