UEFI与Legacy+UEFI启动模式的区别,还有启动模式UEFI/Legacy BIOS切换BIOS设置图文详解,如果你要安装系统或是由原来的Win10/win8改成Win7,那么少不了跟UEFI/Legacy BIOS模式的切换打交道。
Legacy+UEFI模式与UEFI模式的区别:
一、UEFI Bios启动模式
UEFI Bios支持两种启动模式:Legacy+UEFI启动模式和UEFI启动模式,其中Legacy+UEFI启动模指的是UEFI和传统BIOS共存模式,可以兼容传统BIOS引导模式启动操作系统;UEFI启动模式只是在UEFI引导模式启动操作系统。
提示:
1、选定启动模式并安装操作系统,安装后只能使用设定的模式,用于启动操作系统;
2、操作系统安装时使用Legacy+UEFI模式,兼容在传统BIOS引导模式启动操作系统;
3、操作系统安装时使用UEFI引导模式,只能在UEFI引导模式启动操作系统。
二、Legacy+UEFI模式与UEFI模式的区别
1、Legacy+UEFI启动模式是基于某些电脑硬件设备和操作系统(如WinXP/7)还不支持基于UEFI BIOS的情况,考虑从传统BIOS引导模式启动。传统BIOS引导模式允许Hba,模块设备使用Rom选项。
2、UEFI启动模式用于操作系统自动从预启动的操作环境,加载到一种操作系统上,从而使开机程序化繁为简,节省时间。并且支持2T以上硬盘,加强对硬件的支持,Win8之所以启动速度快,和Win8原生支持UEFI模式不无关系!
UEFI/Legacy BIOS切换BIOS设置图文:
所以,不论你是想在旧电脑中尝试UEFI启动,还是想将预装的Win8/8.1系统换成其他操作系统,都应当熟悉UEFI/Legacy BIOS切换方法。知道怎么做,而且最好知道为什么这么做。本文将以联想某预装Win8电脑为例用中英文图片对照方式结合文字说明详解切换过程中需要注意的每个设置选项及其含义。不同的电脑其BIOS设置界面也不相同,不过需要设置的选项是基本一致的,只是选项位置会有变化。
认识水平有限,如有错误还请不吝指出。^_^
首先,按电脑电源按钮(或重启),当系统关闭电脑进入重启过程时反复按快捷键以中断电脑启动进入BIOS设置界面。注:不同电脑进入BIOS的快捷键不同,通常为F1、F2、DEL、ESC等。具体设置选项如下:
1、OS Optimized Defaults系统默认优化设置
切换到“EXIT(退出)”选项卡。如下图(点击可查看大图,下同)
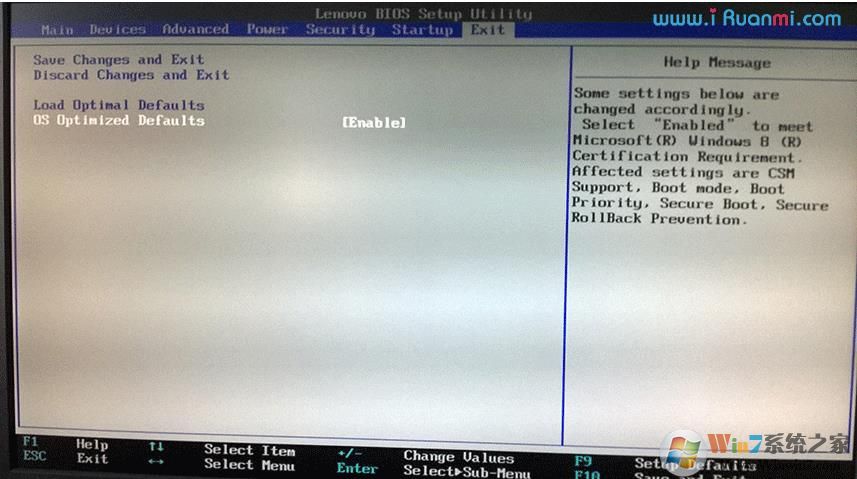
中文界面
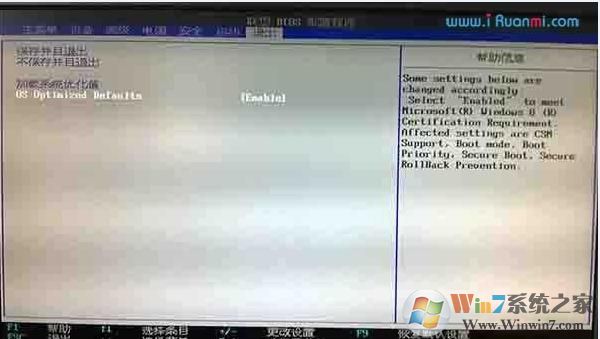
在一些预装Win8/8.1的电脑中,会有OS Optimized Defaults选项。没有预装Win8/8.1的电脑没有该设置选项。OS Optimized Defaults是一个“顶级”设置选项,开启该选项后,BIOS会自动将所有相关选项(即下文将要介绍的每个选项)恢复为预装Win8/8.1 默认启动方式所要求的标准设置。具体设置:
切换到UEFI时:如果只安装Win8/8.1可以选择“开启(Enable)”,其他情况“关闭(Disable)”;
切换到Legacy时:选择“关闭(Disable)”。
2、CSM兼容模块设置
切换到“启动(Startup)”选项卡。如下图
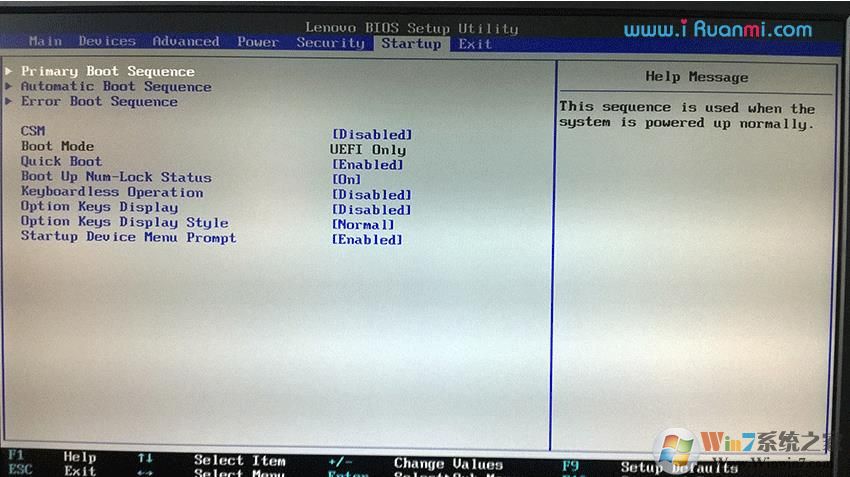
中文界面:
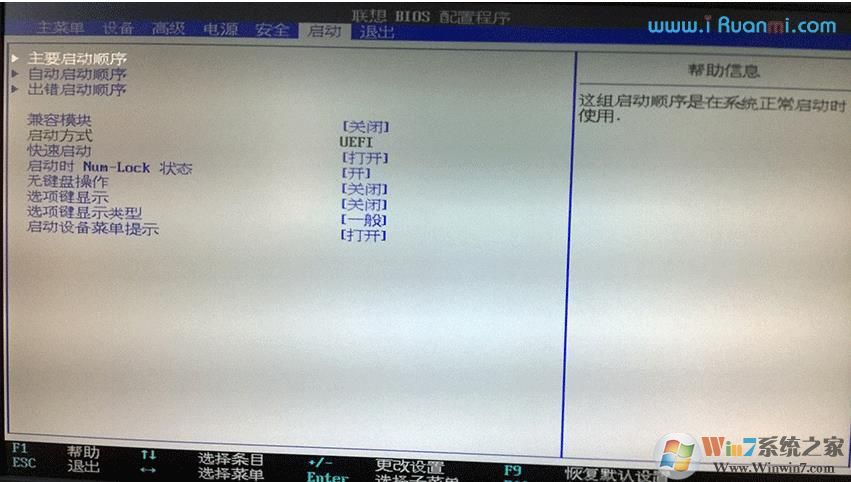
CSM(Compatibility support Module)表示兼容模块,该选项专为兼容只能在legacy模式下工作的设备以及不支持或不能完全支持UEFI的操作系统而设置。例如,目前很多独立显卡都没有GOP BIOS支持,无法在UEFI模式下正常工作,此时须“开启(Enable)”CSM。需要注意的是,在配置了Class 2 类型UEFI的电脑上CSM选项与安全启动(将在下文介绍)会发生冲突,二者只能同时开启其中的一个。具体设置如下:
切换到UEFI时:建议只在安装Win8/8.1并且需要开启安全启动的条件下选择“关闭(Disable)”,其他情况选择“开启(Enable)”;
切换到Legacy时:选择“开启(Enable)”。
3、Boot Mode启动方式选择
该选项仍在“启动(Startup)”选项卡中,即Boot Mode(启动方式),这就是切换UEFI/Legacy BIOS的主要设置选项。一般有三个选项:
Auto(自动):自动按照启动设备列表中的顺序启动,优先采用UEFI方式;
UEFI only(仅UEFI):只选择具备UEFI启动条件的设备启动;
Legacy only(仅Legacy):只选择具备Legacy启动条件的设备启动;
根据需要选择其一即可。
4、Secure Boot安全启动设置
安全启动是UEFI的一个可选标准(在Legacy模式下是无效的,无需设置),在一些UEFI电脑上没有这一选项。采用了安全启动的主板在出厂时,可内置一些可靠的公钥。只有用对应的私钥签署过的软件(系统),才能在启动过程中通过内置公钥的认证从而被加载。恶意软件不可能经过认证,自然无法被加载。因此,此举可保证电脑启动安全。UEFI没有规定公钥的具体颁发者,在预装Win8/8.1的电脑上微软则强制OEM厂商采用安全启动标准并置入微软自己的公钥。预装Win8/8.1电脑出厂时安全启动默认为“开启(Enable)”状态,这导致在默认状态下无法引导包括Win7在内的其他操作系统(目前,已有系统可通过认证),不过用户可以选择将其关闭。
切换到Security 选项卡,如下图

中文界面:www.winwin7.com 电脑公司
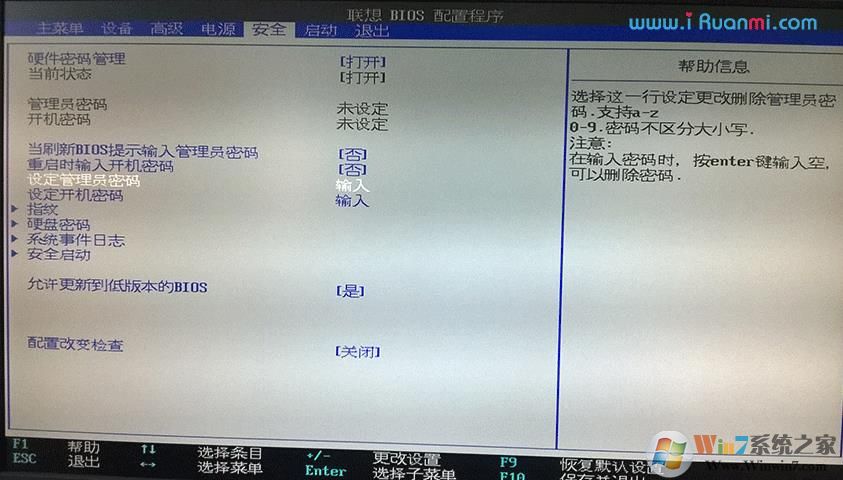
然后打开安全启动选项设置,如下图
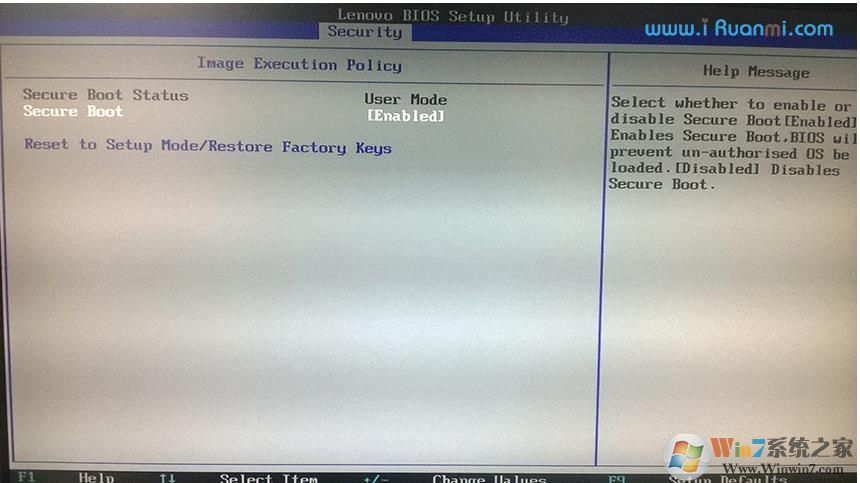
中文界面:
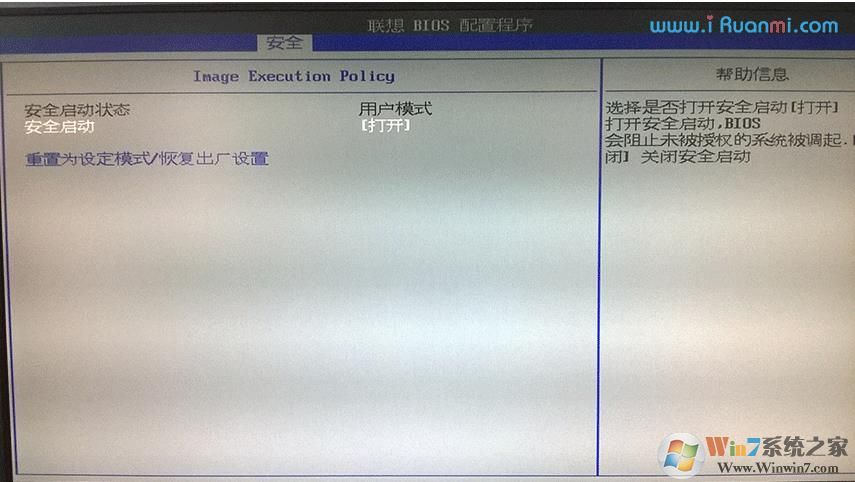
这里面有两个选项:
第一个,安全启动(Secure boot)选项。如果我们要在UEFI模式下安装Win8/8.1之外的系统必须选择关闭。另外,还需要注意在上文CSM选项设置中提到过的CSM与安全启动相冲突的问题。鉴于次,通常我们将其设置为“关闭(Disable)”,关闭状态下,就不需要考虑第二个设置选项了。
第二个,重置为设定模式/恢复出厂设置(Reset to Setup Mode/Restore Factory Keys)选项。这个选项用于清除或恢复内置的安全启动密钥。一般我们无需设置该选项。如果你的电脑预装了Win8/8.1,曾改动过相关设置选项,现在想恢复默认设置(包括开启安全启动),则可以通过这个选项将密钥恢复到默认。
学习了以上关于UEFI 和 Legacy BIOS的知识后,相信大家在对BIOS的设置,系统的安装中会有更大的帮助。

